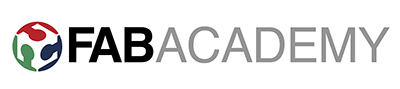Autodesk Eagle and Sparkfun
I started with Autodesk Eagle. It is a free software to draw schematics and build electronic boards to have it afterwards milled. But before that I needed to understand the basics of electronics. I remember back at home that I already was lost when I changed the cables from my lightbulb ;) For that I read thru a lot of the Sparkfun tutorials. I am still a beginner but it was easier to understand what capacitors, resistors, transistors, etc. are capable off. At first you should download the fab library and import it to eagle. For that you can go to "applications", "eagle" and then "lbr". After that yo can open the "control panel" in eagle. To activate the library you just have to look that the circle next to the imported library is green. What also really helps is if you also type the "value" of the different things in it so you see in your board the specs from the elements. It really helps for soldering to see which piece belongs where. Then if your in the board mode set at first the "Grid" smaller so it is easier to move the traces on the layout. With the "DRC" yo can test your layout and define the "clearance" so you see that you have enough space between the wires. I designed it with round wires because I think its looking neater. After your happy with the board and checked everything you can go on "display" and make just the "top" layer visible. Then you can go in the exporting menu and select "image" which exports the file as a PNG. Be sure you put the dpi resolution to 500 and select "monochrome".







Photoshop to prepare the PNG
I exported the file from eagle and open the PNG file in Photoshop. There was some problem with the exported PNG. When I checked the image size it was double the size. I just scaled the whole board down to 50%. Then I put my logotype on the board to know which one is mine. After that you can go to "canvas size" and change it to have an outline for the milling machine. Remember to make the outline at least the thickness of your wires ;) Then just export both layers as two PNGs. One for the traces and one for the outlines.


Milling with the Roland SRM-20
It was the same process as in the electronics production week. I had a problem with the flat surface. The first attempt at milling it the Z-axis was somehow to high and doesn't milled properly. I adjusted the Z-Axis manually put the cooper on a flat surface and tried it again. This time it worked perfectly. You see in the videos where it didn't milled properly and where it finally worked.

Soldering the board
Like I said before it is super useful if you set the different "values" in eagle. Because if you start soldering the different parts it is helpful to know which components are the different ones.
The components I am used are:
1 LED
1 Resistor 500
2 Resistors 10K
1 Button
1 Attiny44
1 Capacitor 1uF
1 3x2 programming Header
1 20MHz Resonator
1 ftdi Header
Then I checked all the connections with the multimeter. Some of them wasnt connecting so I soldered it nicer. Then I started to programm it and found out that I put the LED in the wrong direction. Remember that LEDs are diodes so they are polarized ;) And also you need to remember to always put resistors for LEDs otherwise they are super easy to burn. Capacitors you can arrange however you like, they are not polarized. I will talk about how the programming went in the 8th week assignment.


Click here to download all the files.


Milling with the Roland SRM-20
It was the same process as in the electronics production week. I had a problem with the flat surface. The first attempt at milling it the Z-axis was somehow to high and doesn't milled properly. I adjusted the Z-Axis manually put the cooper on a flat surface and tried it again. This time it worked perfectly. You see in the videos where it didn't milled properly and where it finally worked.

Soldering the board
Like I said before it is super useful if you set the different "values" in eagle. Because if you start soldering the different parts it is helpful to know which components are the different ones.
The components I am used are:
1 LED
1 Resistor 500
2 Resistors 10K
1 Button
1 Attiny44
1 Capacitor 1uF
1 3x2 programming Header
1 20MHz Resonator
1 ftdi Header
Then I checked all the connections with the multimeter. Some of them wasnt connecting so I soldered it nicer. Then I started to programm it and found out that I put the LED in the wrong direction. Remember that LEDs are diodes so they are polarized ;) And also you need to remember to always put resistors for LEDs otherwise they are super easy to burn. Capacitors you can arrange however you like, they are not polarized. I will talk about how the programming went in the 8th week assignment.


Click here to download all the files.
The components I am used are:
1 LED
1 Resistor 500
2 Resistors 10K
1 Button
1 Attiny44
1 Capacitor 1uF
1 3x2 programming Header
1 20MHz Resonator
1 ftdi Header
Then I checked all the connections with the multimeter. Some of them wasnt connecting so I soldered it nicer. Then I started to programm it and found out that I put the LED in the wrong direction. Remember that LEDs are diodes so they are polarized ;) And also you need to remember to always put resistors for LEDs otherwise they are super easy to burn. Capacitors you can arrange however you like, they are not polarized. I will talk about how the programming went in the 8th week assignment.


Click here to download all the files.