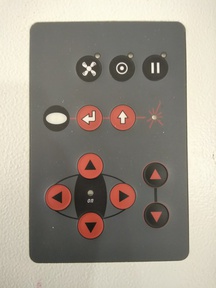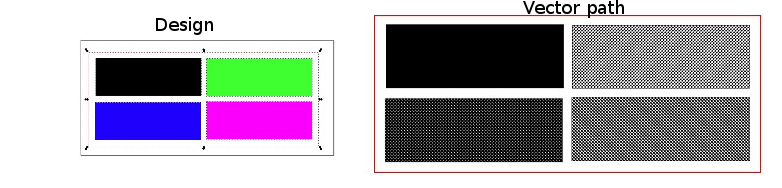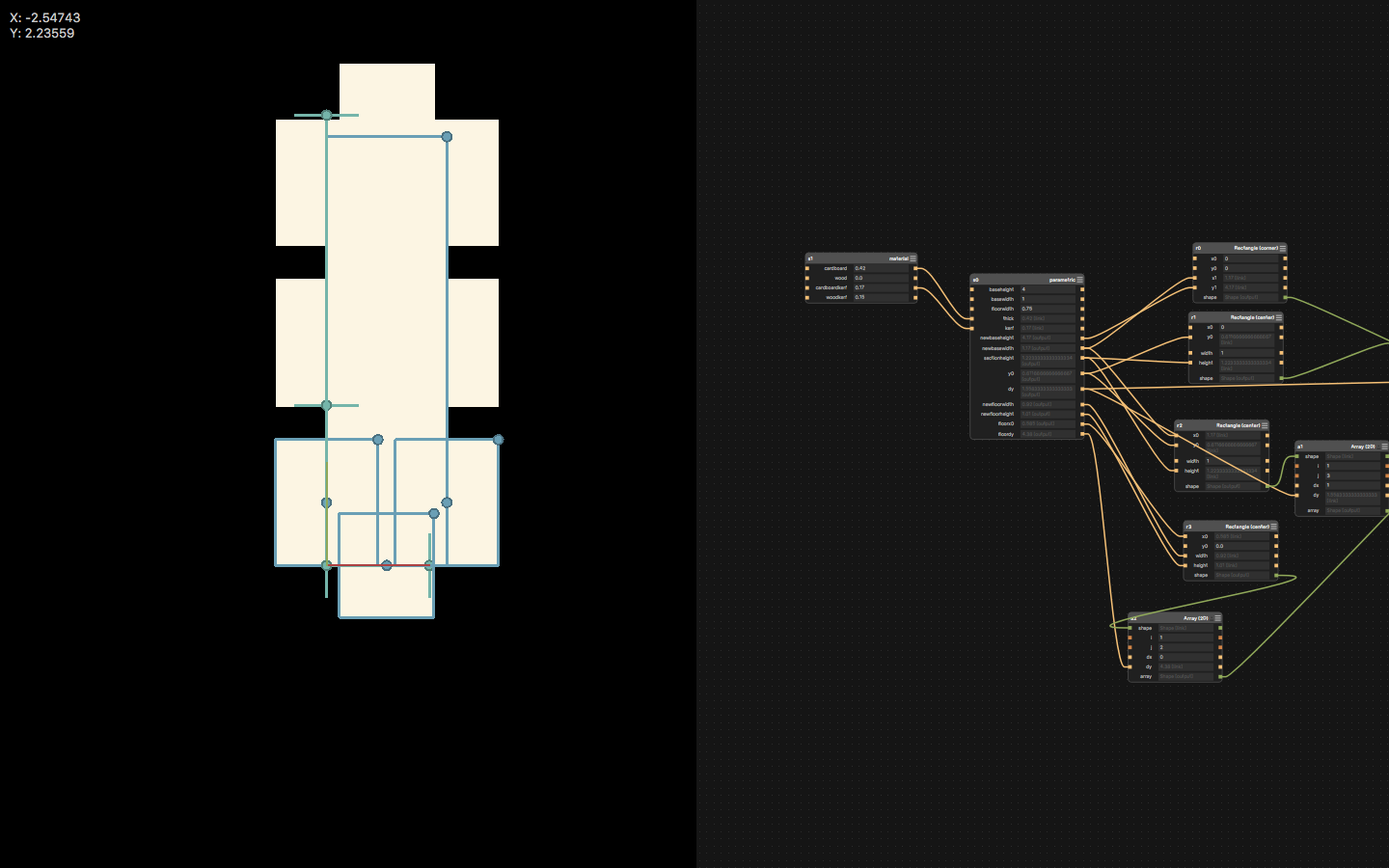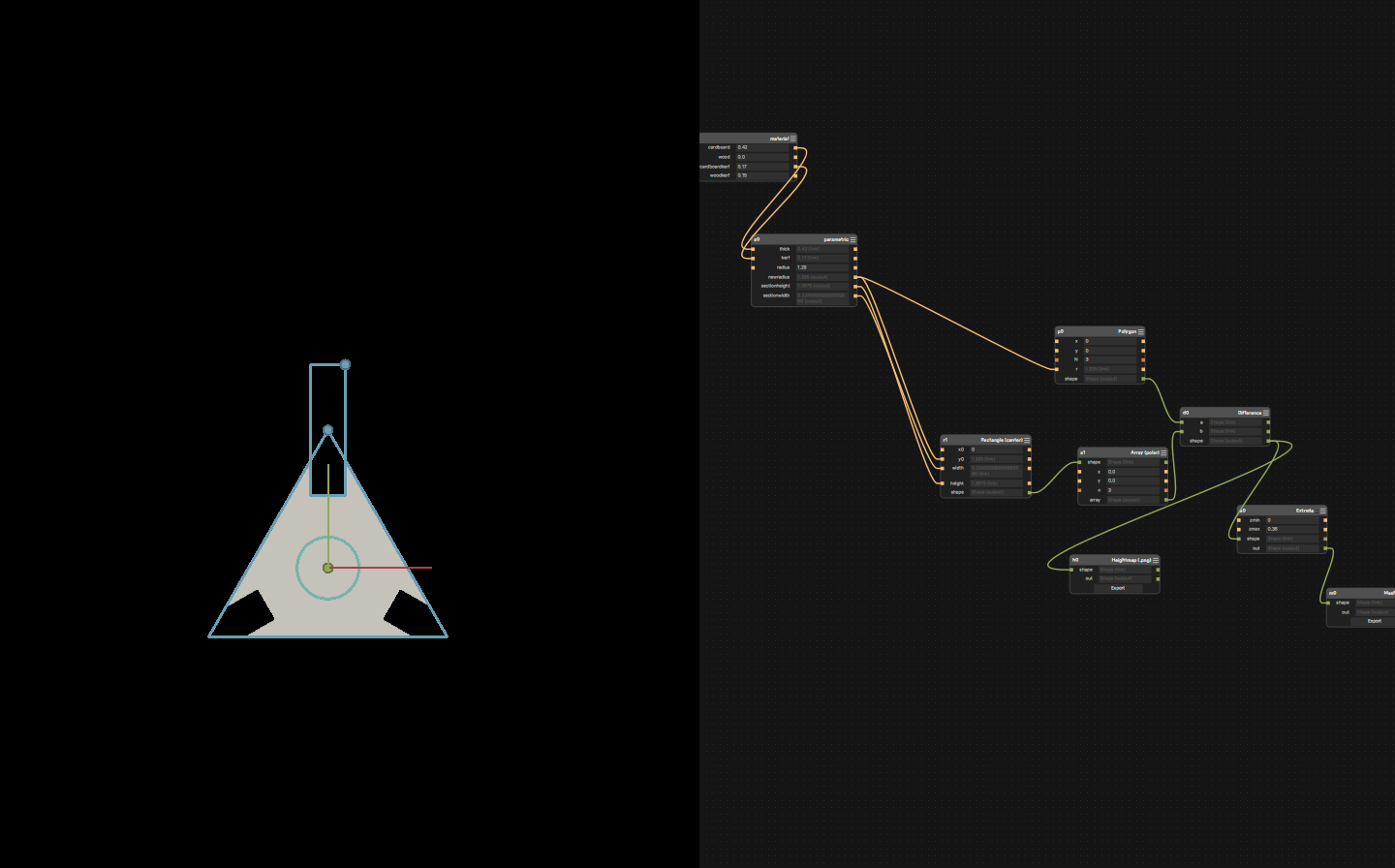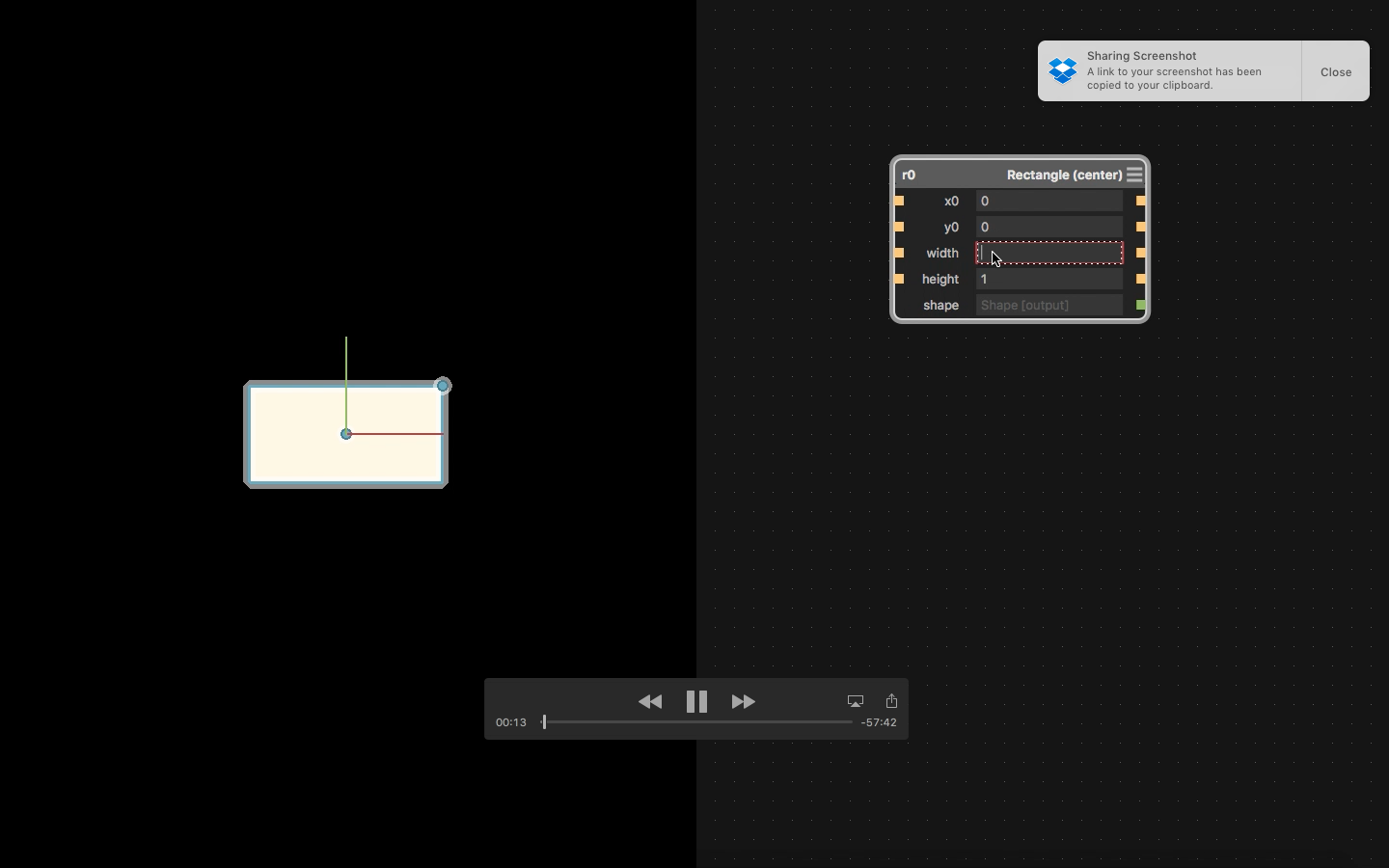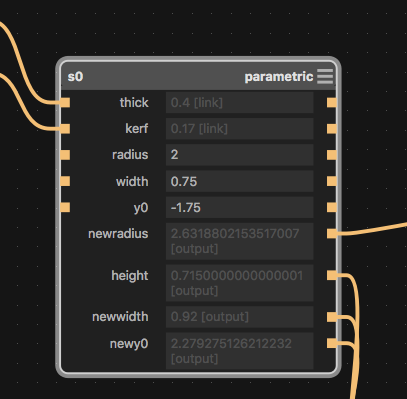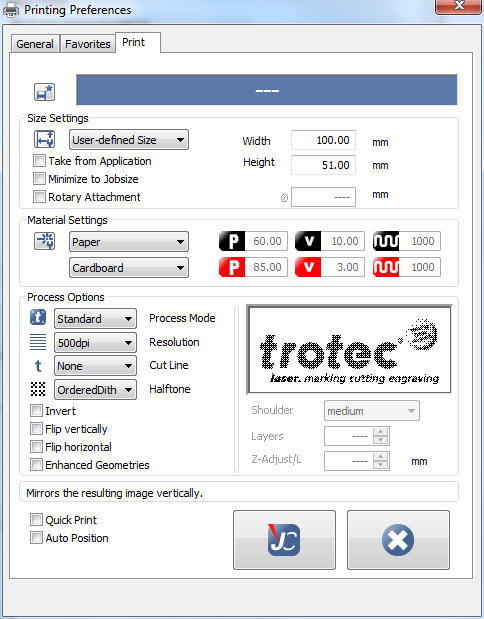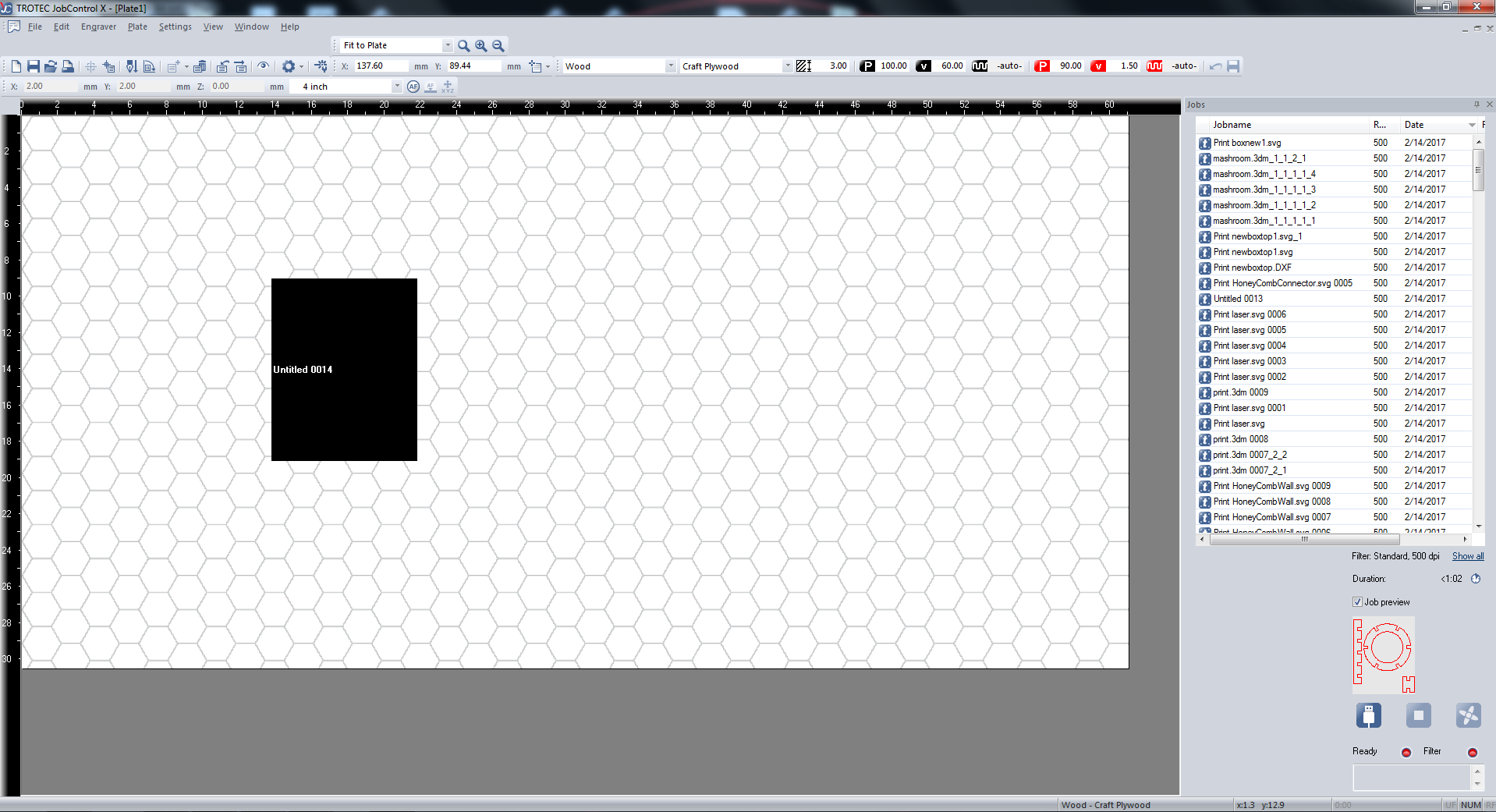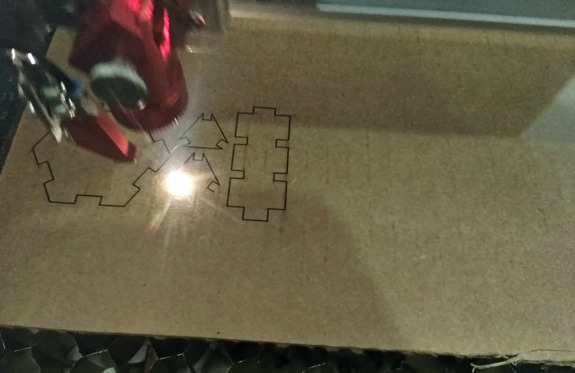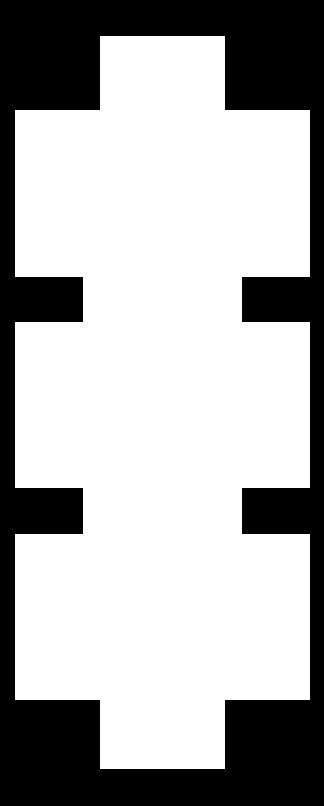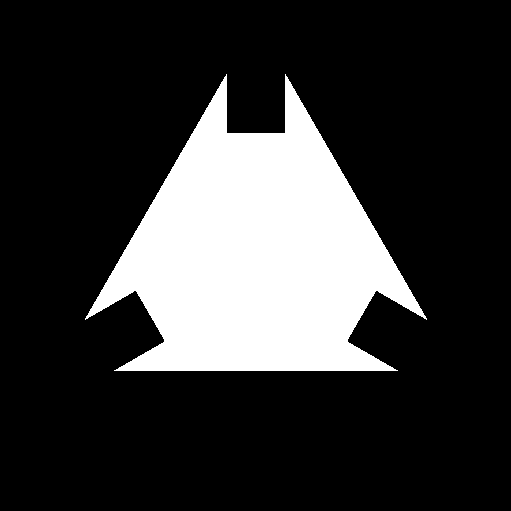Vinyl Cutting
Machine Description

The machine that is used for vinyl cutting in my FabLab is Roland CAMM-1. This device can be used to cut stickers made of copper, vinyl.
It has a blade attached to the head which moves on y-axis making the cutting head. But it could not cut in a single arc; so for that the design is retraced by a tool with multiple short lines thereby creating almost an arc.
Setup and cutting
The design files need to be either a .svg or .png file. We can use either Fab Modules or Web Modules to identify the vector path for the machine to cut.
Fab Modules / Web Modules are intermediatory modules that acts between our designed file and the device driver. Using either the Fab Modules or Web Modules you can use all the machines within the FabLab. Web Modules can be accessed via web, whereas Fab Modules need to be installed in our device and can be accessed via terminal.

The above image shows my .png loaded up in the Fab Modules and the generated vector path that is identified by the module that is understandable for the machine. The vector path is through where the device cuts.
After loading the image and resizing the image (which is important, the size of the image should not be larger the the vinyl sheet width / the device), I clicked the 'make path' button '2D' option to create the vector tool path. The default settings are mentioned below which can be changed depending on the material. For vinyl these defaults were used.
Default Setting for Vinyl Cutter
Diameter(mm) = 0.25 Overlap = 0.5 Offsets = 1 Error(pixels) = 1.5 Intensity = 0.5 Force = 90 Velocity = 5
Designing
The procedure I used when creating a vinyl sticker is, I got an image and converted the image to black and white only because the vinyl cutter creates a path along the edge of the separation between black and white through which it makes the cut. I used Photoshop for converting the image to Black and White and the end file was a .png file. So I used the Fab Modules to convert my .png file to a vector path the machine could understand.
First, I started off with the image I wanted to get printed on vinyl cutter.
Well I thought it would be cool to do a Batman sticker, and started with this.
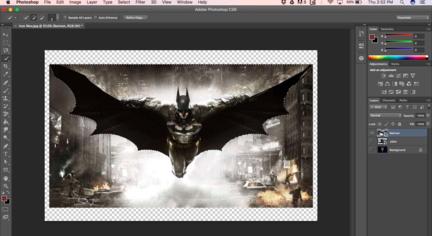
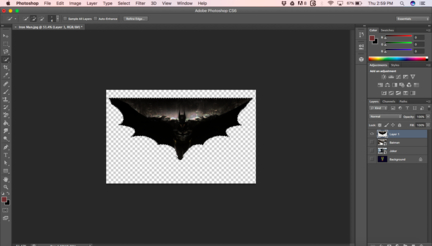
I had to take in another picture because I could not get a distinctive separation of black and white. I tried a few methods to put some distinctive white definiton lines to the image but it did not work the way I wanted it to (mostly that my knowledge of Photoshop is limited :/)
I got another image for cutting. And it looked promising. :)
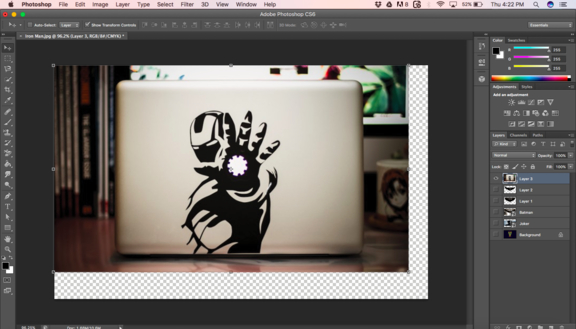

I used the Lasso selection tool and Magic tool to select the areas I wanted to retain (mainly the black colored areas) to get the above image. Then cut the selected section and created a different layer and deleted (or made invisible) the rest of the area. Then applied some contrast and threshold to create much distinctive separation of black and white. But it wasnt quiet working out, I wasnt getting the distinctive separation, neither did it work when I converted the image to bitmap. So I reselected the same areas and applied black paint brush, thus I got a clean separation.
But the edges where quiet raster. I thought the edges would be quiet squarey. I anyway opened the file in Fab Modules after selecting the device (Roland CAMM -1) so that I could initiate cutting.
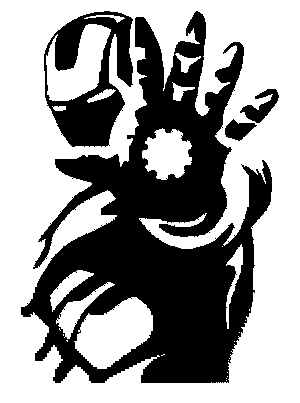

I wanted to try out cutting a .svg file. So, these are the screenshots of my last week's Star.svg design being processed by Fab Modules.
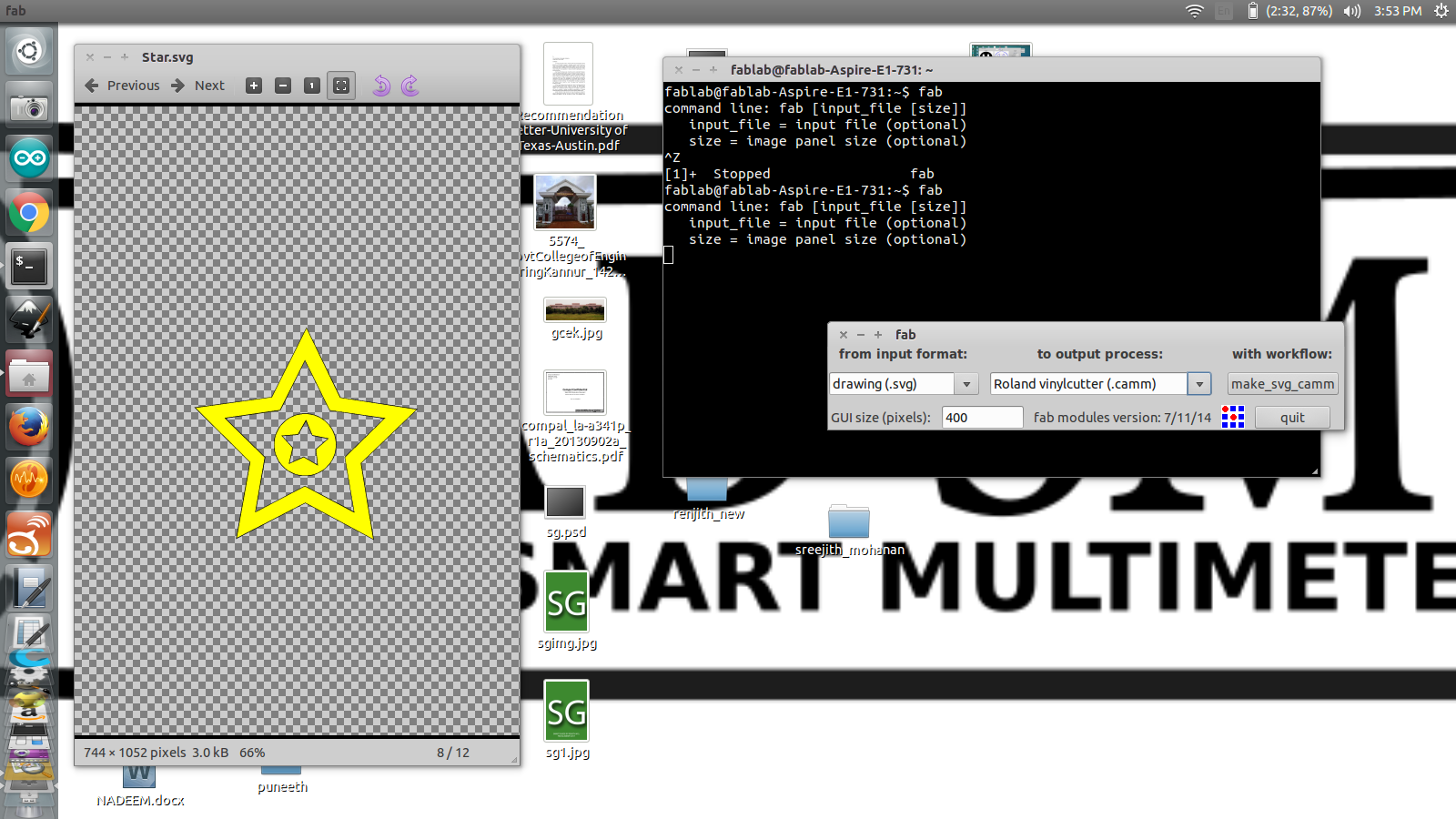
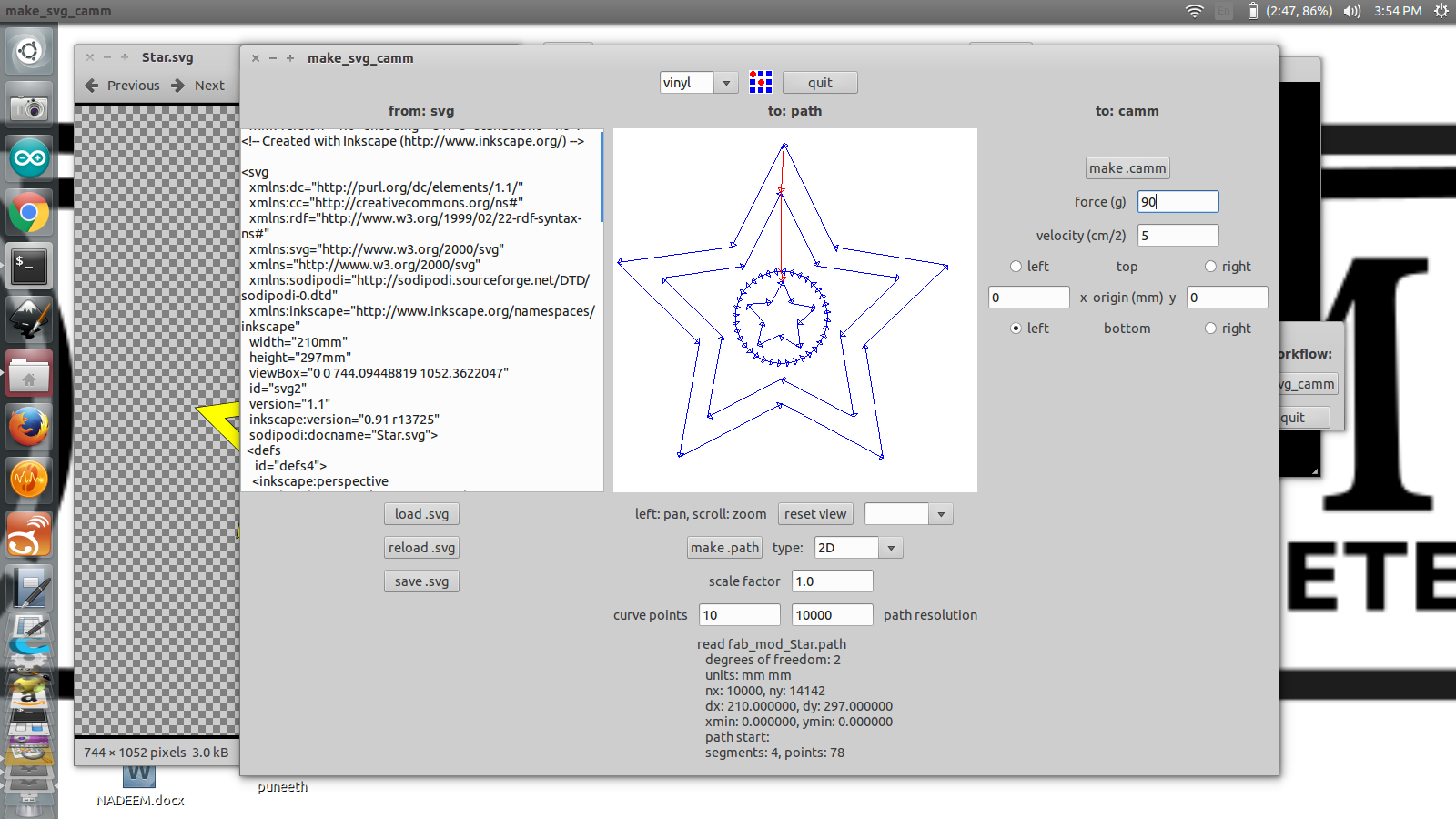
Machine Setup
There is push back lever which lifts up the rollers, through which we feed the vinyl sheet.


Once the vinyl sheet is fed, adjust the roller which already have sections/slots of track specific for it.


Vinyl sheets with small width would usually remain at the left end along with the rollers.


We can also move the cutting head and set the origin from where it starts to cut using the control panel. The device can auto detect the length of the strip of vinyl being feed using some senors within it.

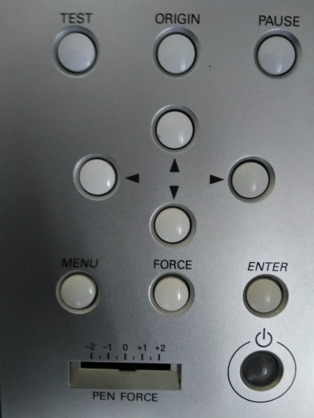
After setting the machine and adjusting the rollers to their allowed slots (there is a track specifically for this) and feeding the vinyl sheet; and setting the origin point by using the controls on the device; Click send it on Fab Modules. Note the device starts cutting from the bottom left. This device has some memory in it, so the files and jobs are stored into it and loaded. So the jobs get preloaded when the machine is restarted.
After getting the cut version from the device, I used a tweezers to remove the parts I did not want(white sections on the vector image). Make sure the blacks and white are nicely separated and review your vector path. I had a small problem with my vector path. It did not detect certain separations because the black and white separations were too small for the machine to detect and the I had to manually create those separations.
Then I placed a maskingtape / cellotape with very small stickiness on top of my design to peel it off from the vinyl sheet. Then placed on top of the surface where it need to be placed. And slowly removed the maskingtape / cellotape leaving behind the sticker on the surface. A gif of all the things done after cutting.









Original Design File
Star.svg
IronMan.png
IronMan.psd