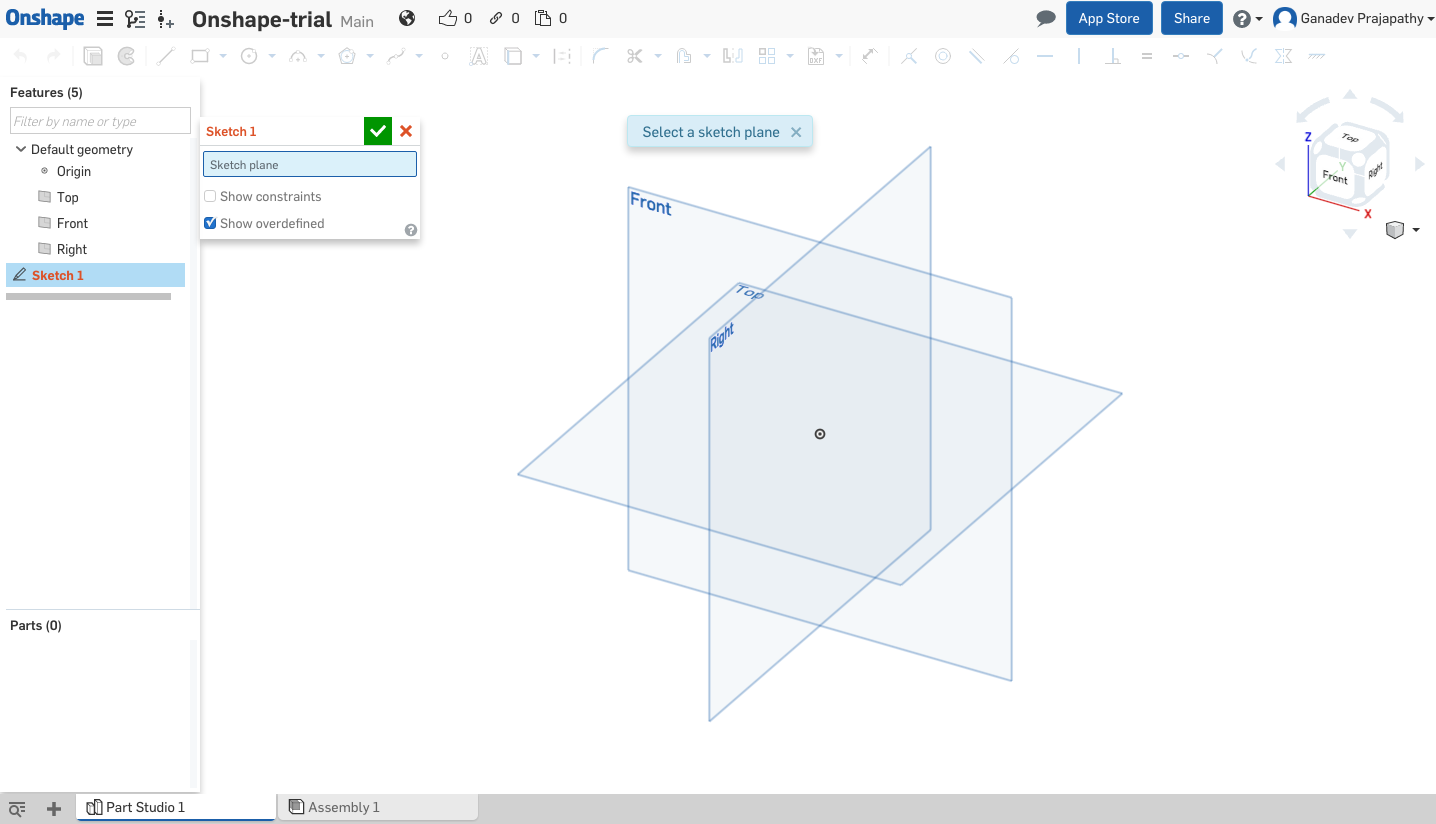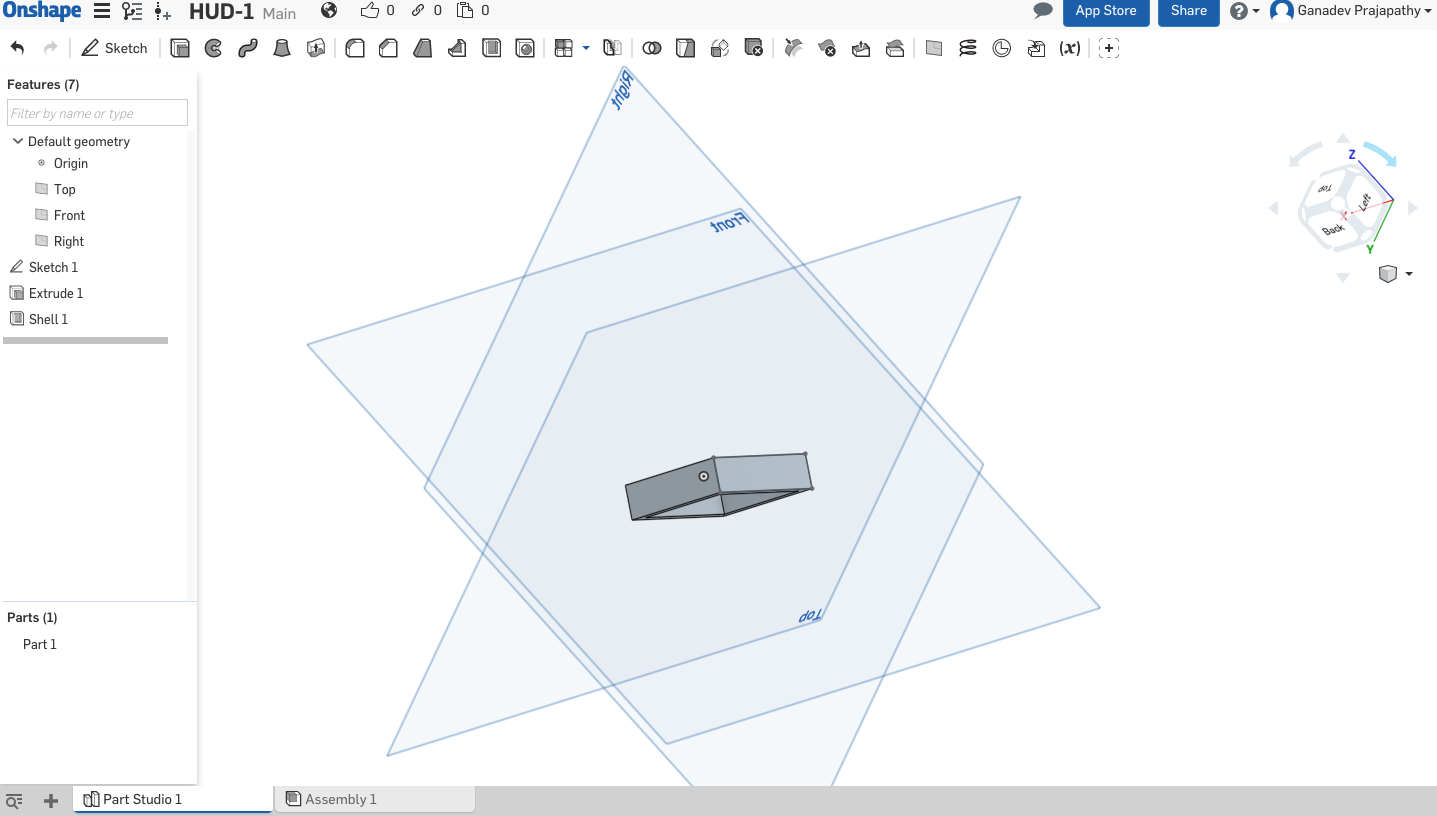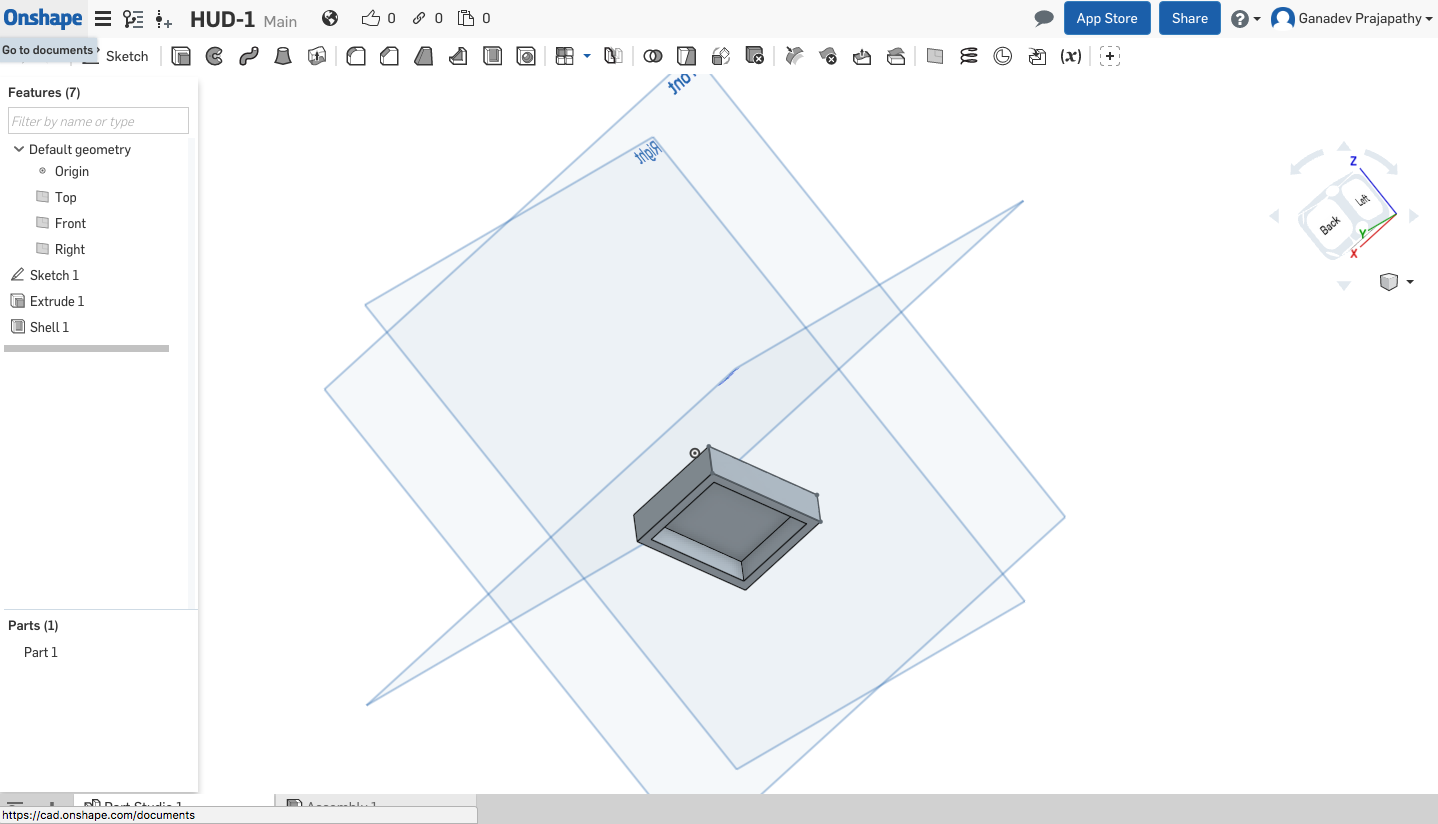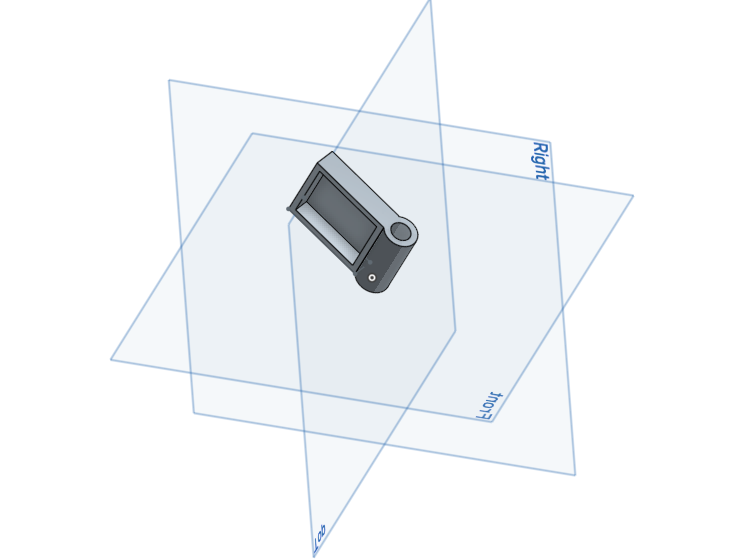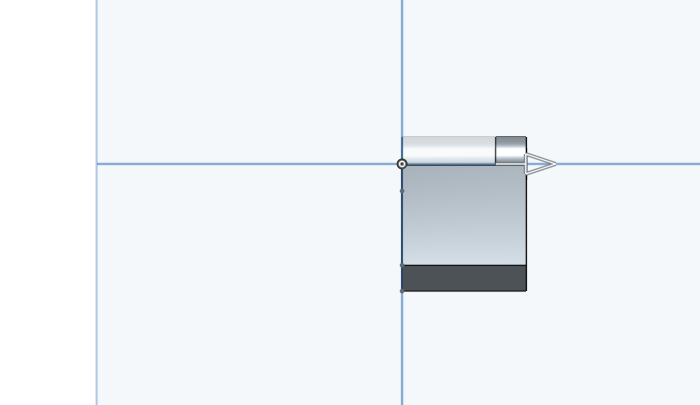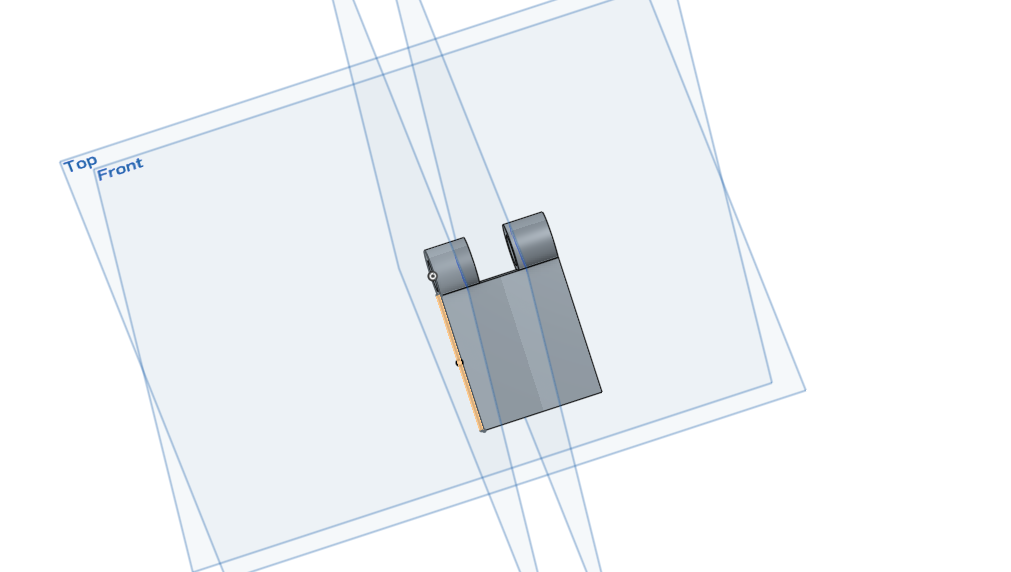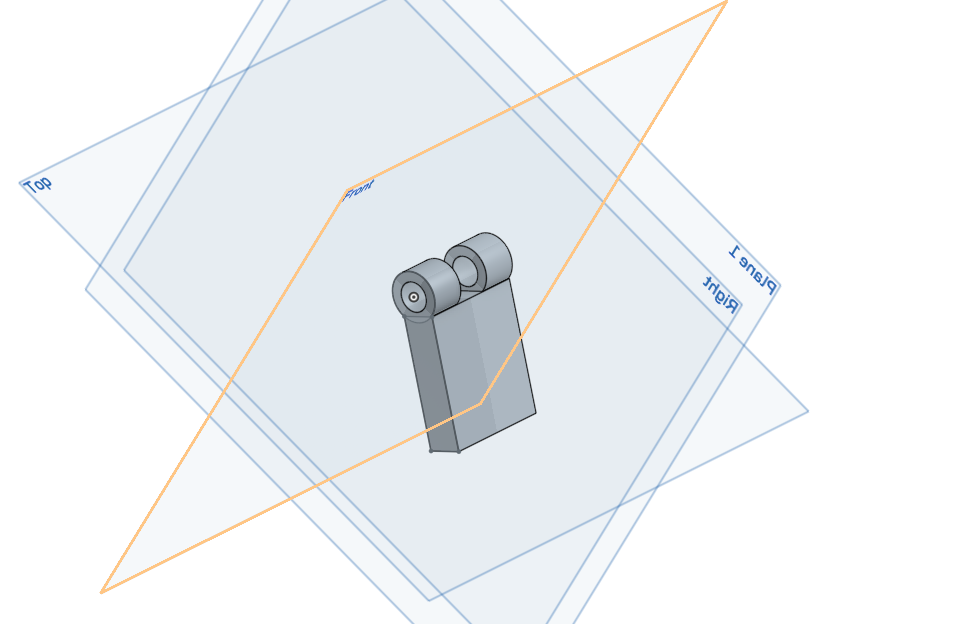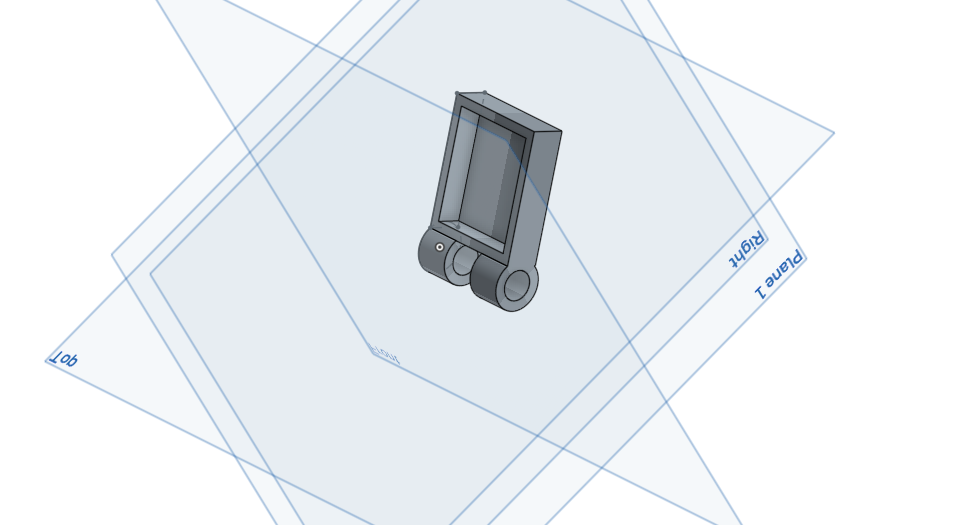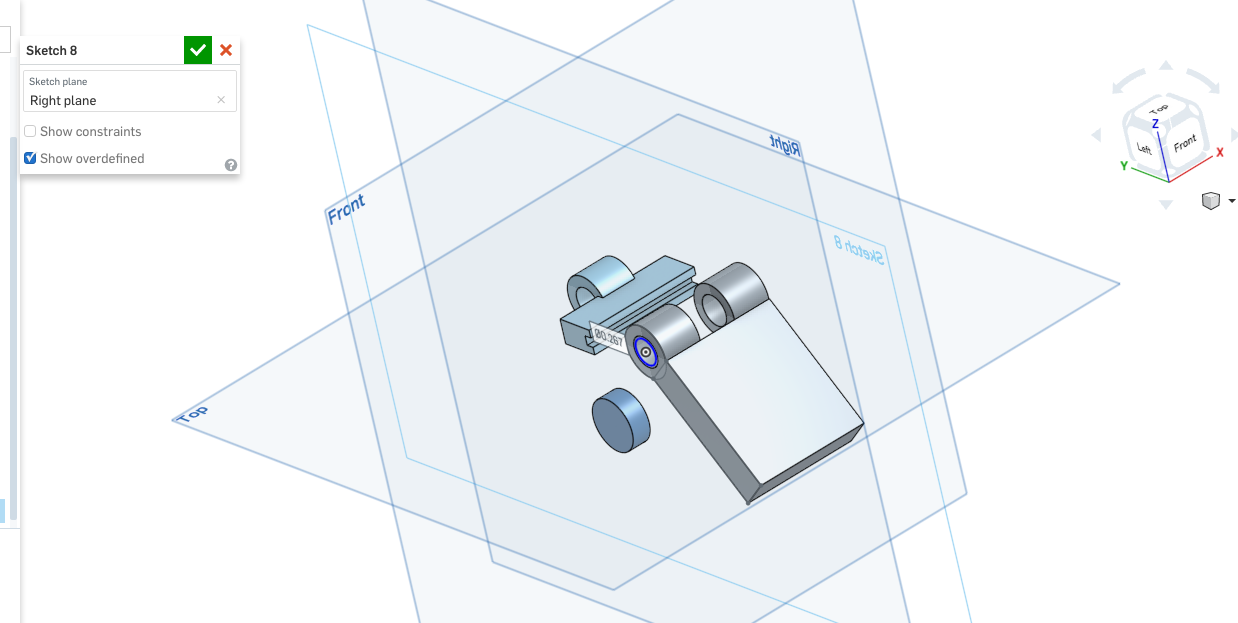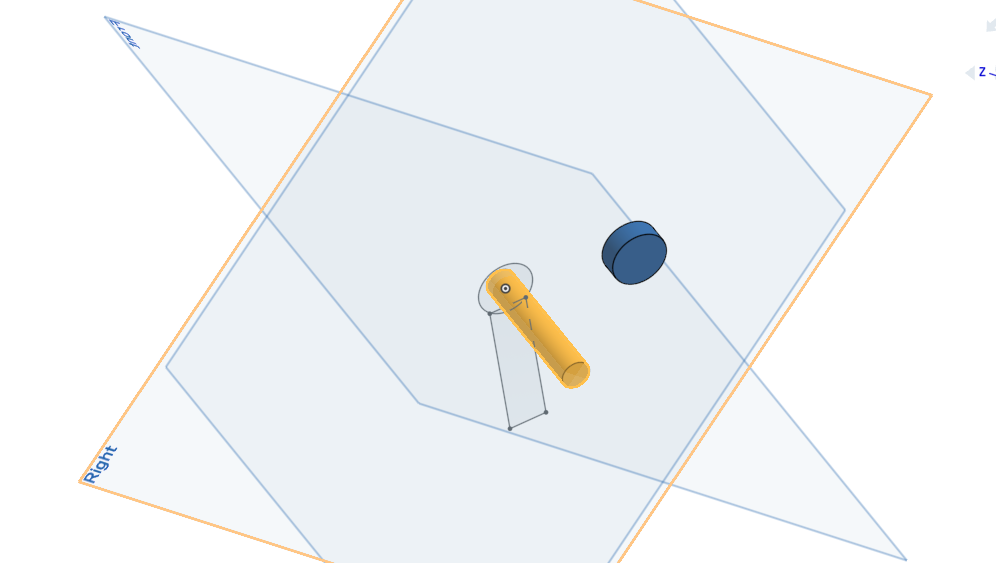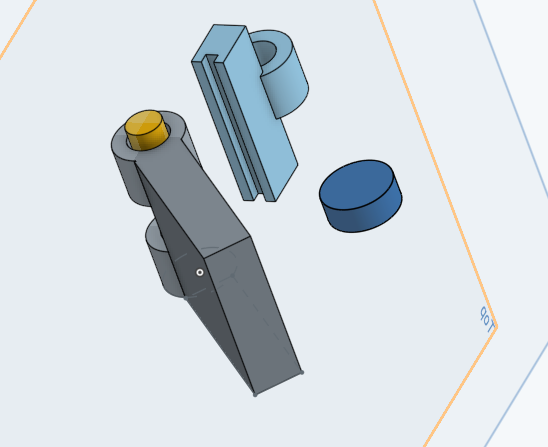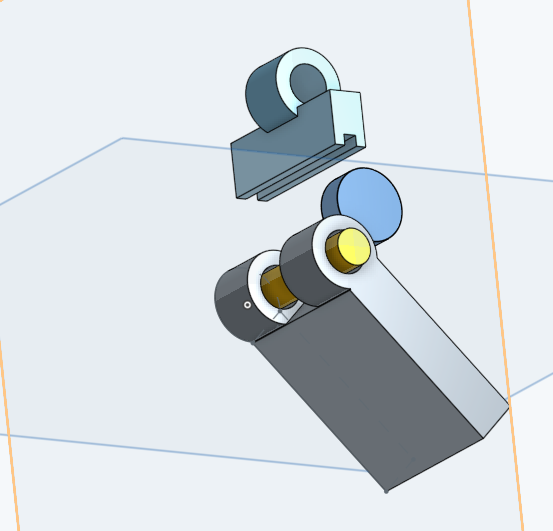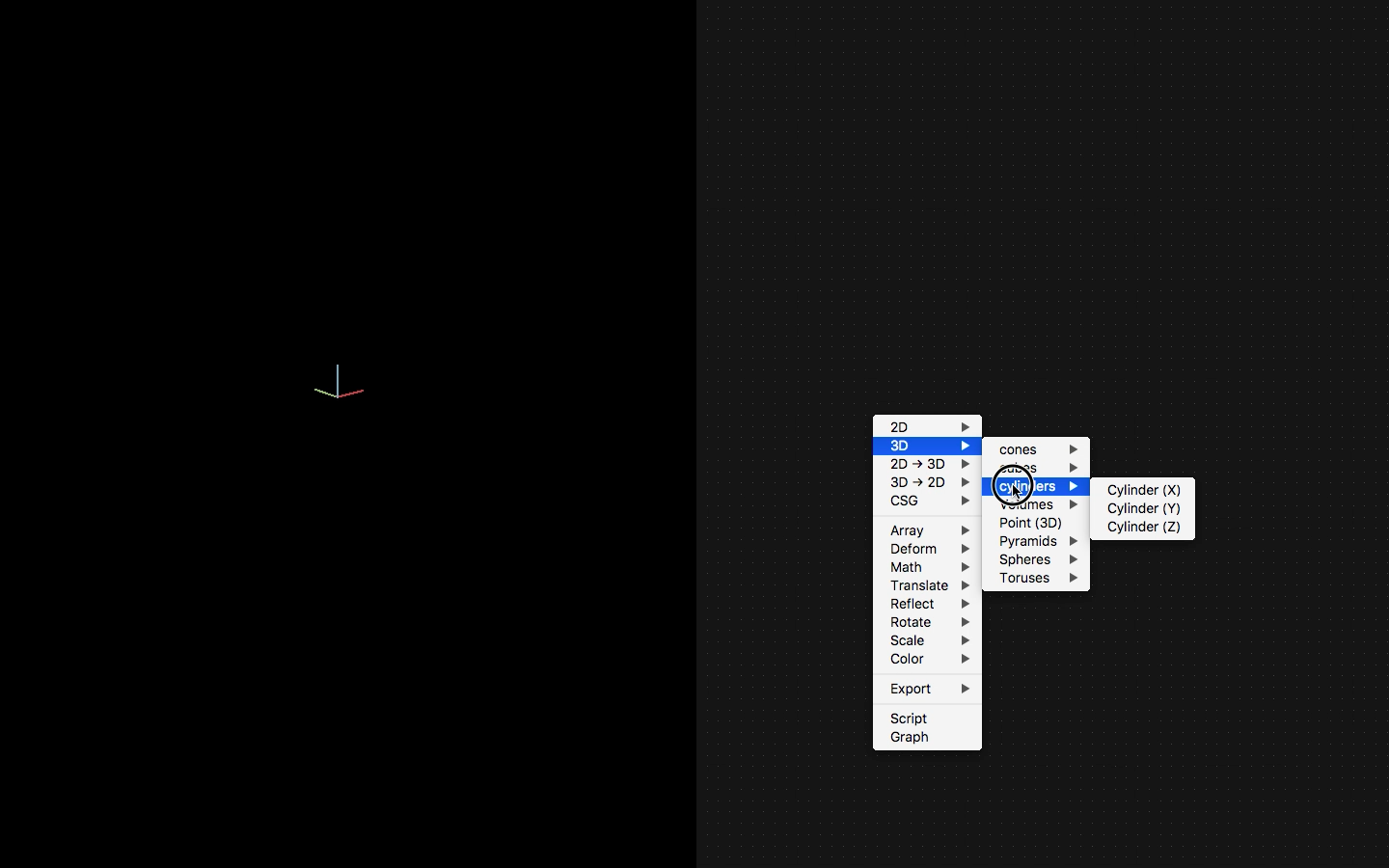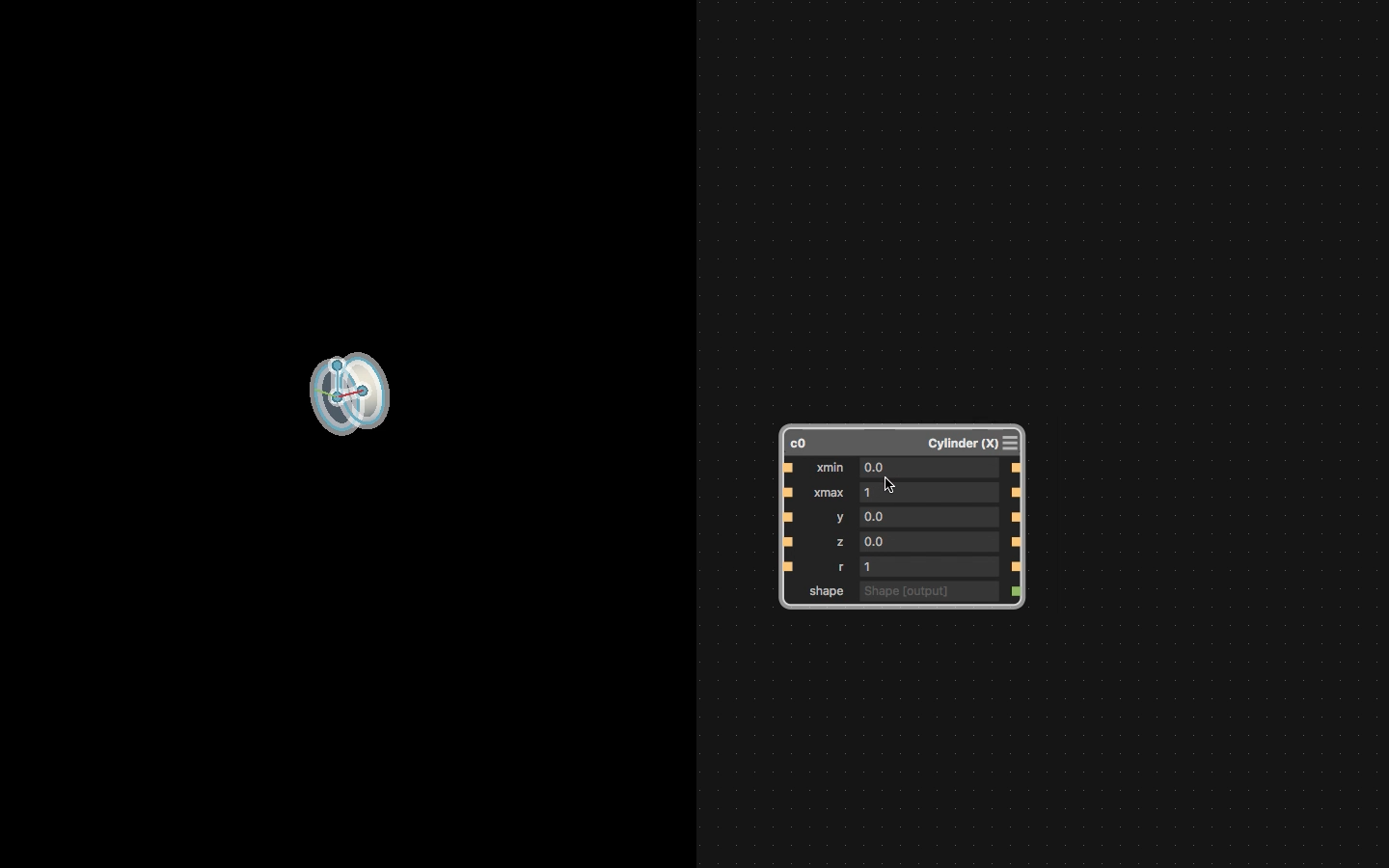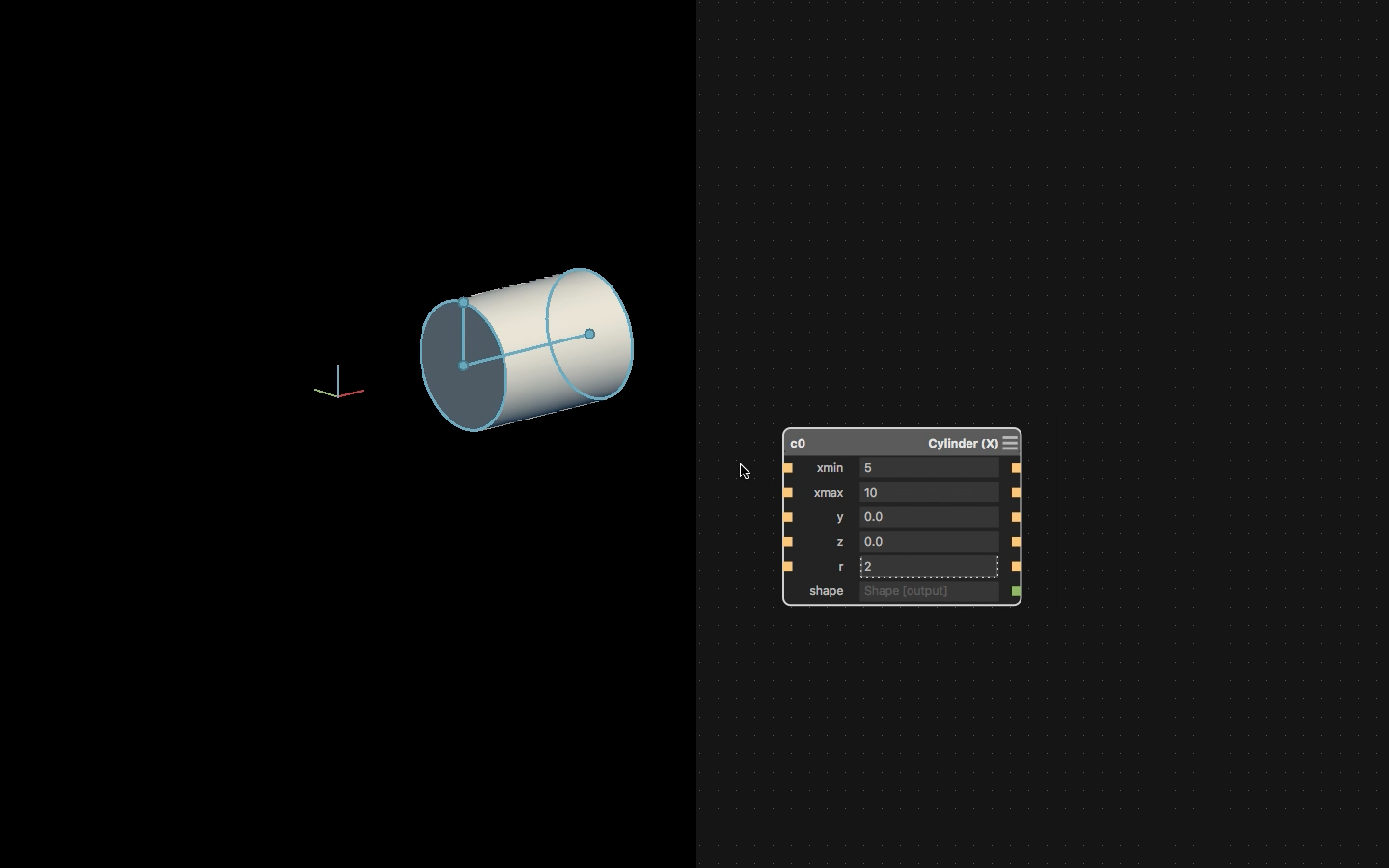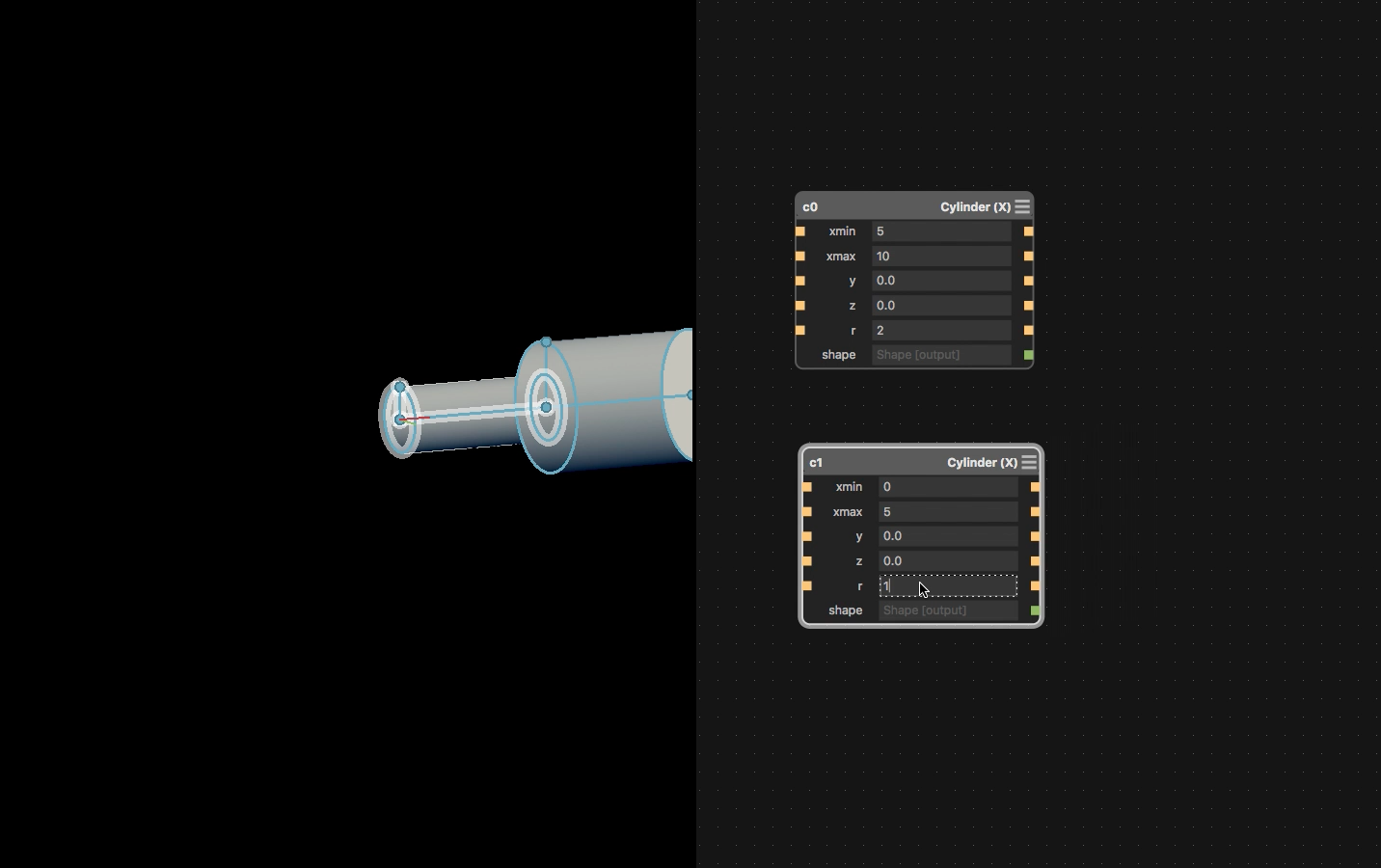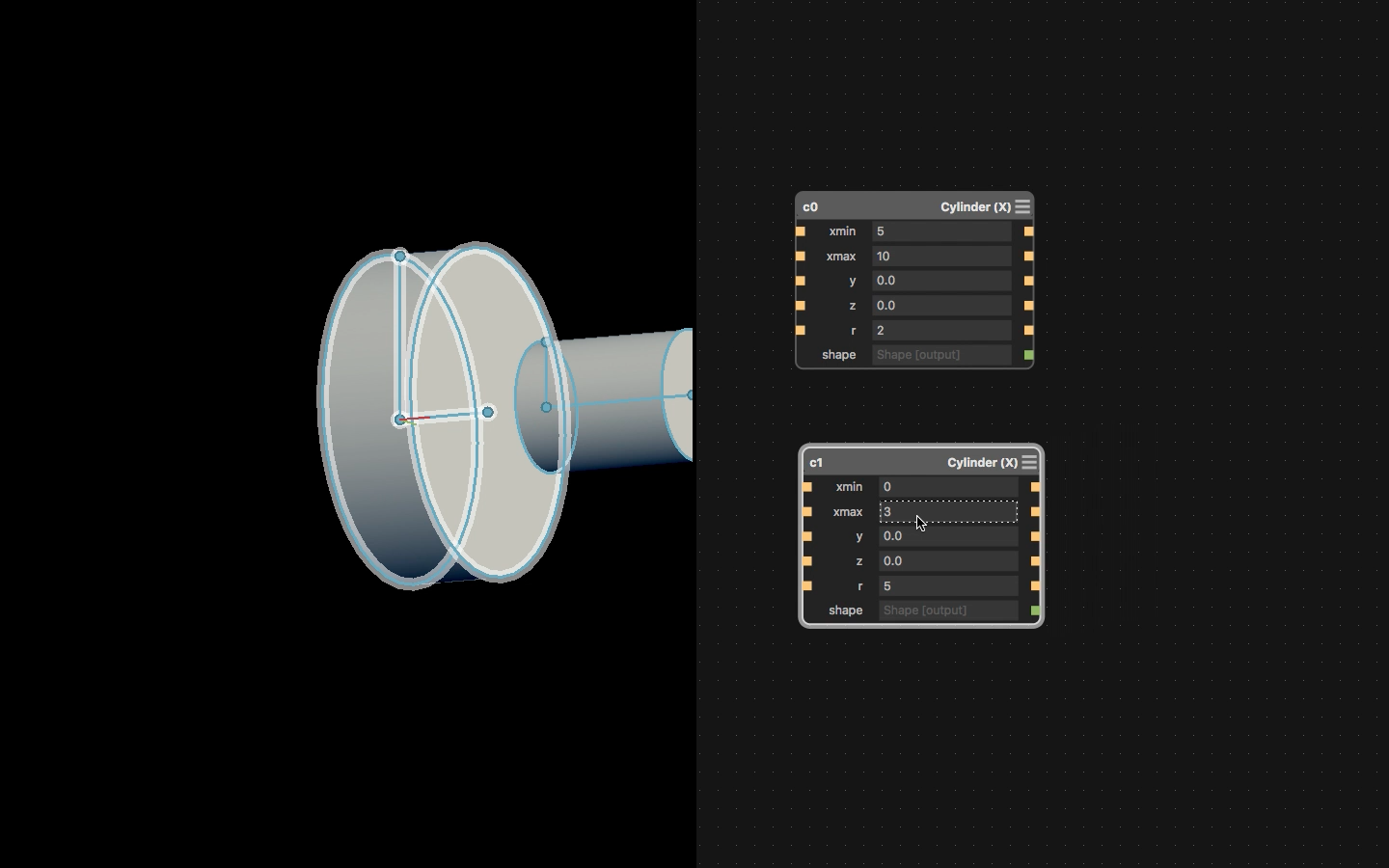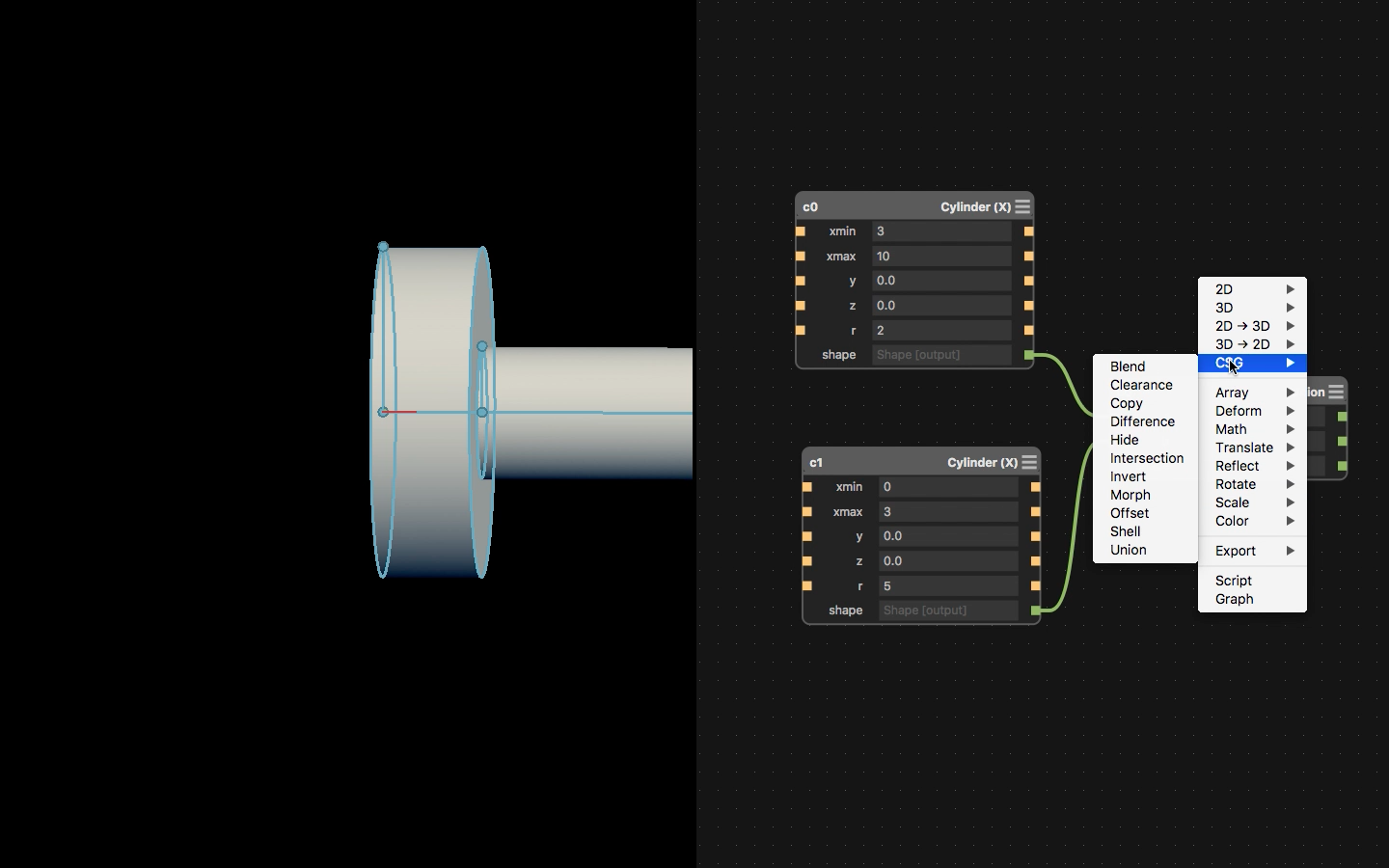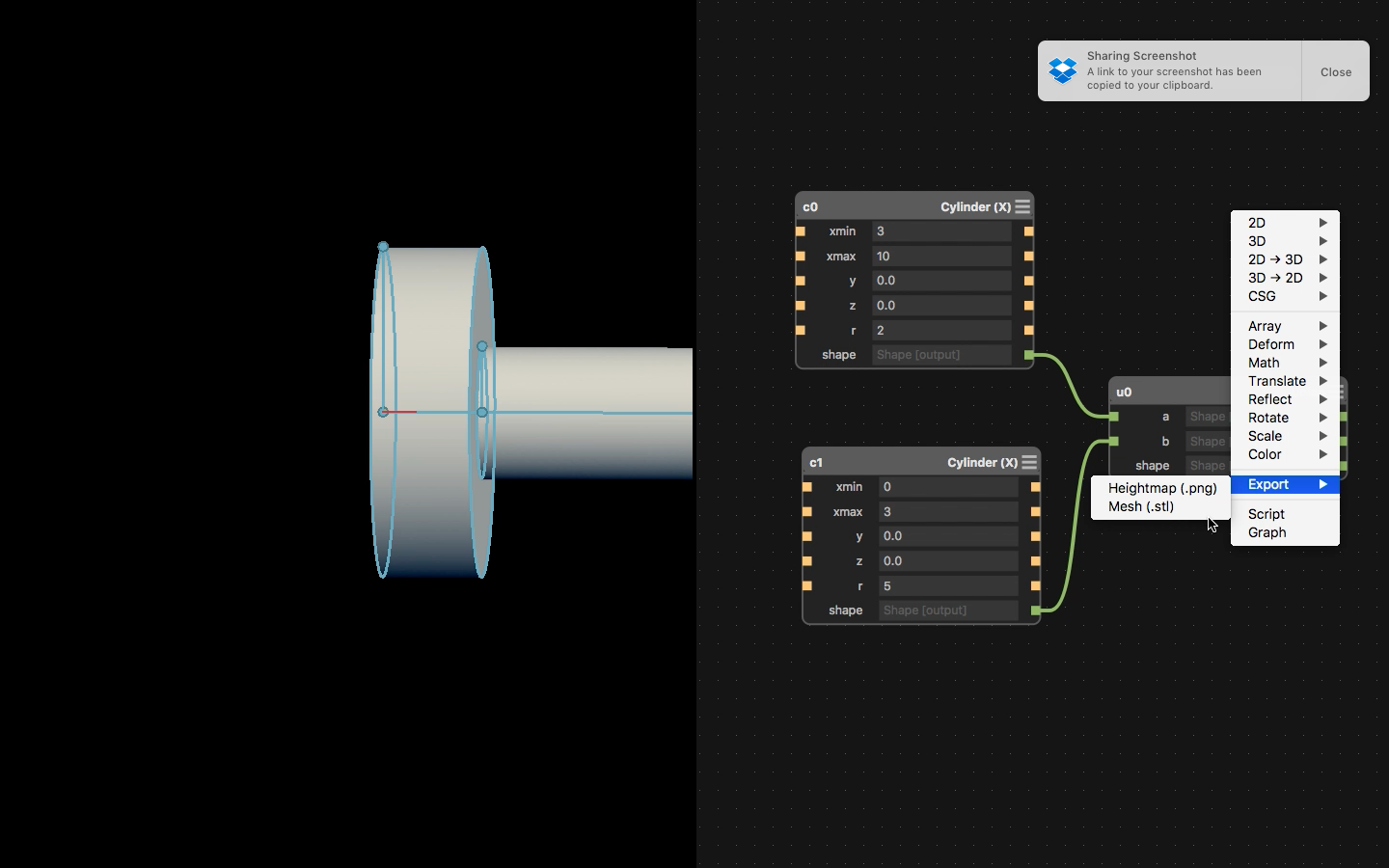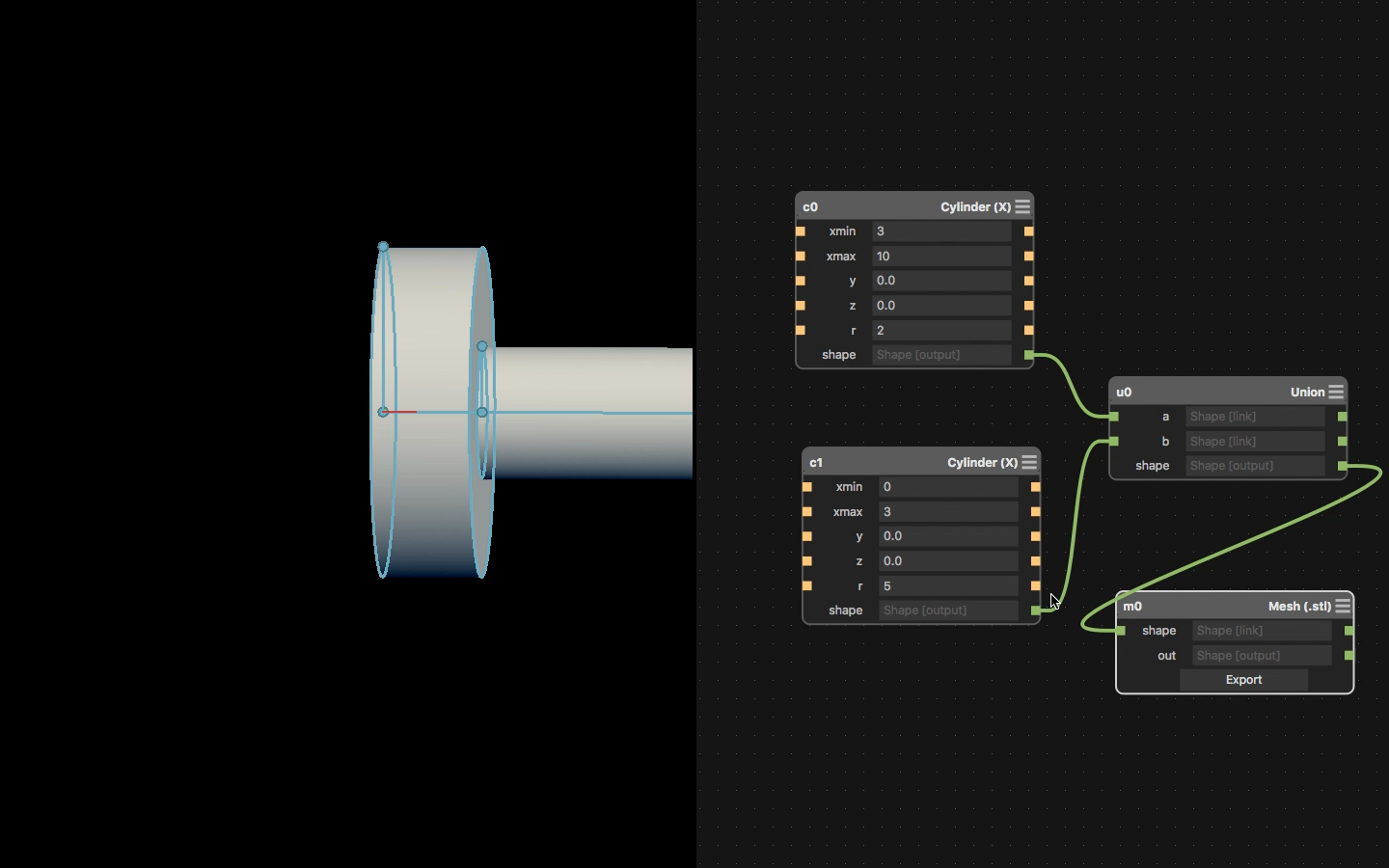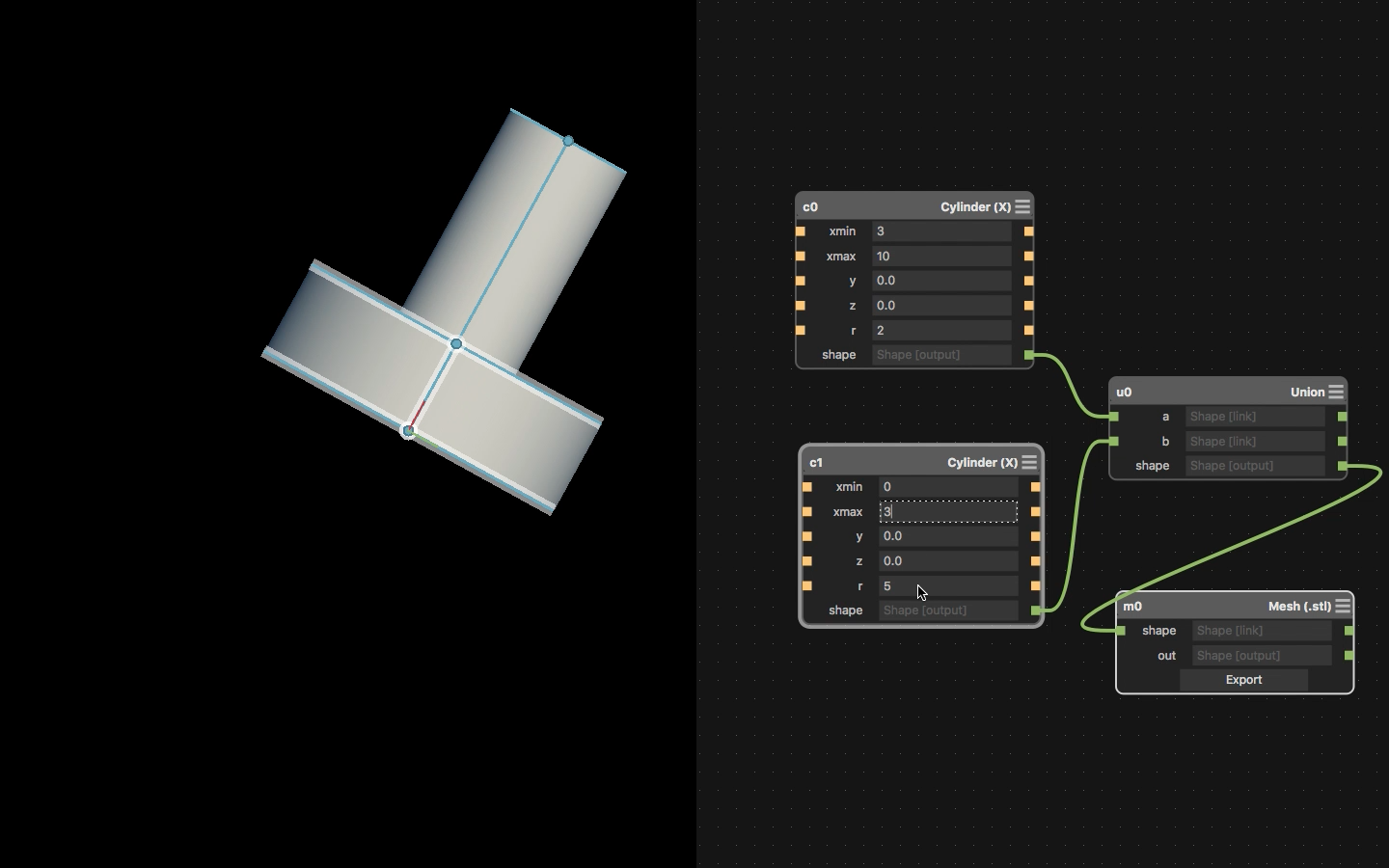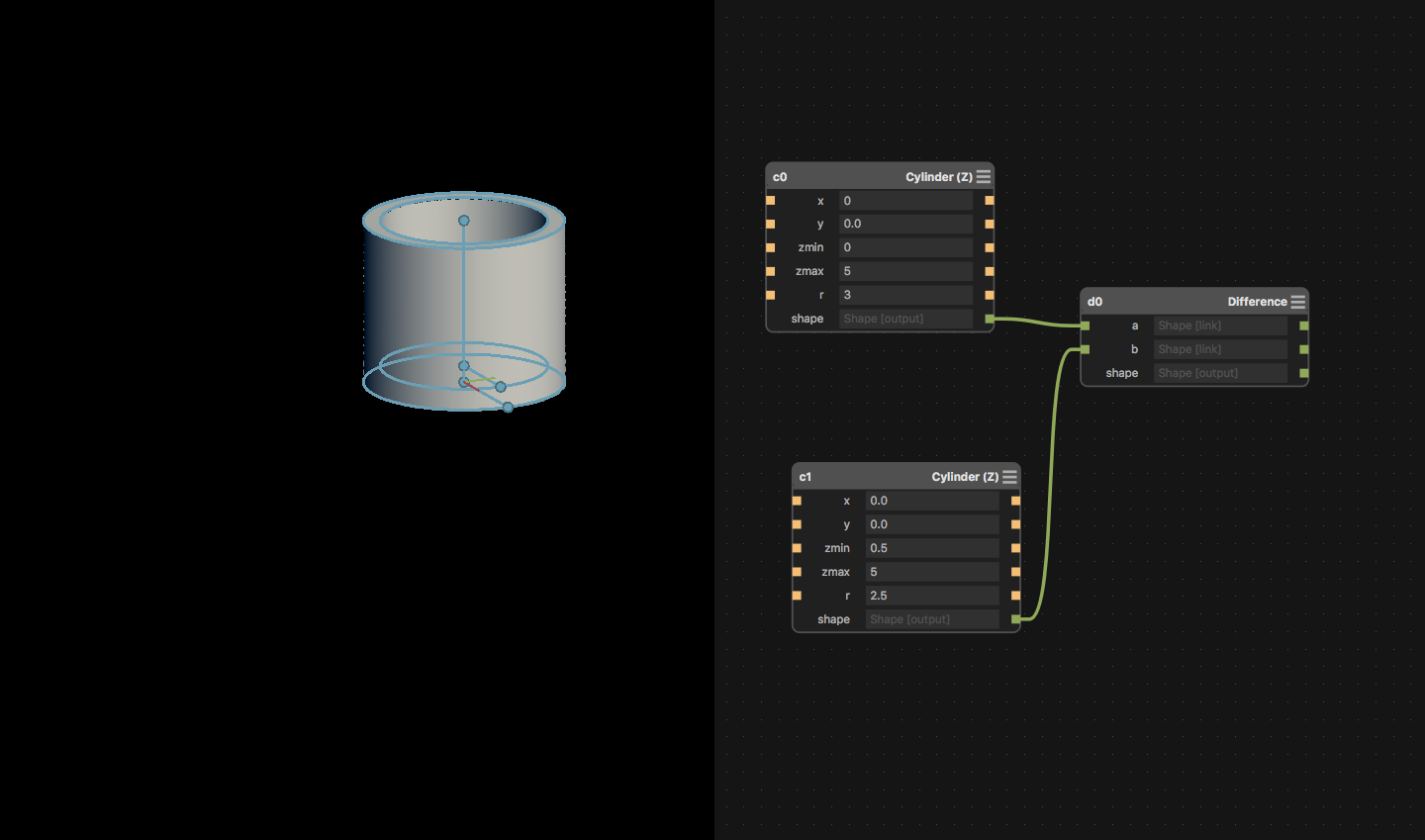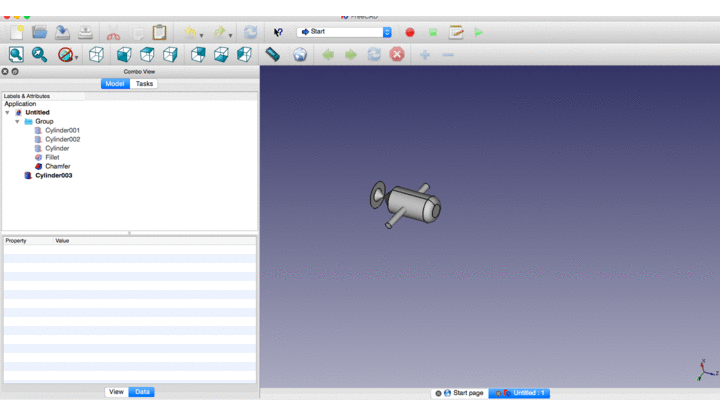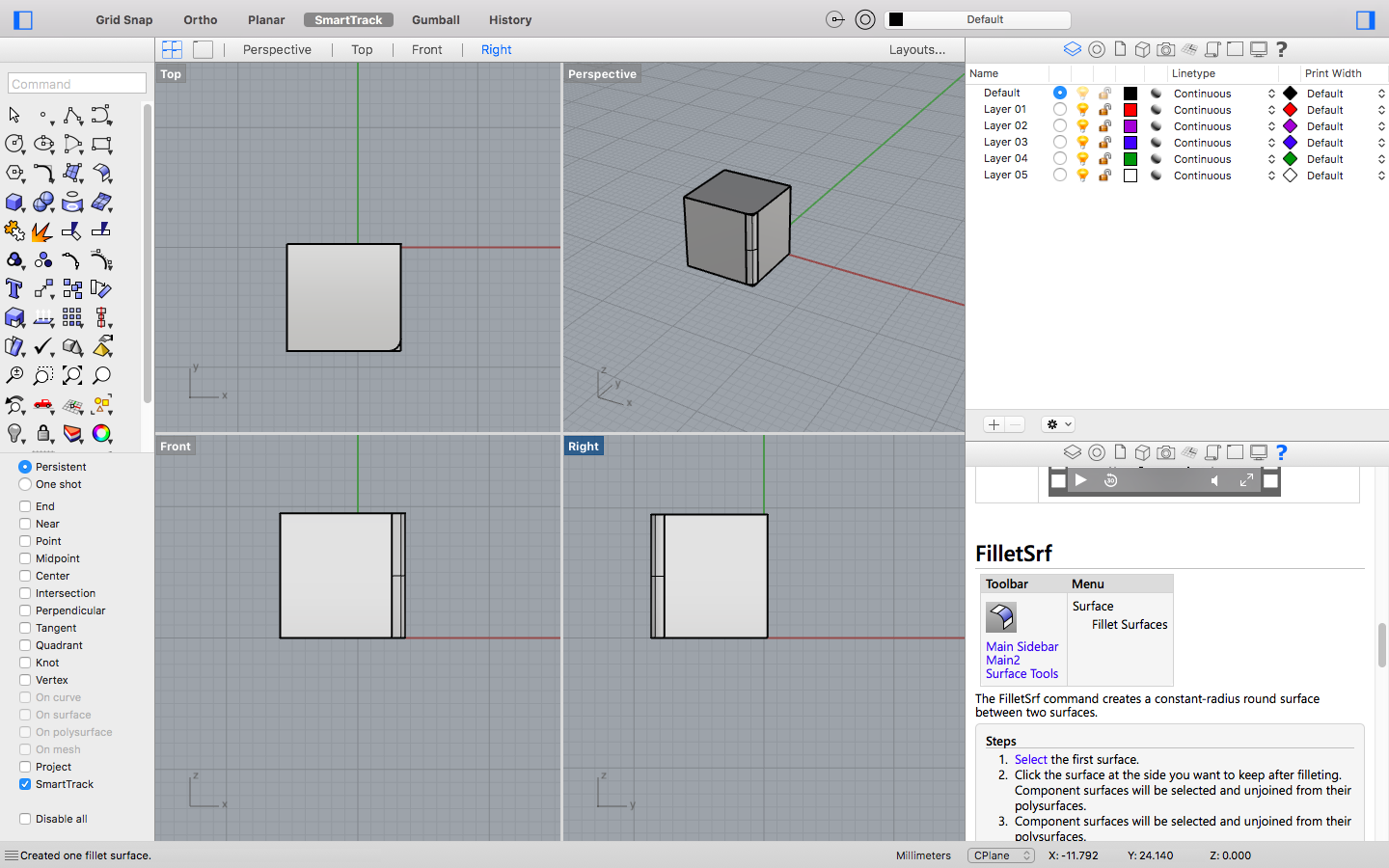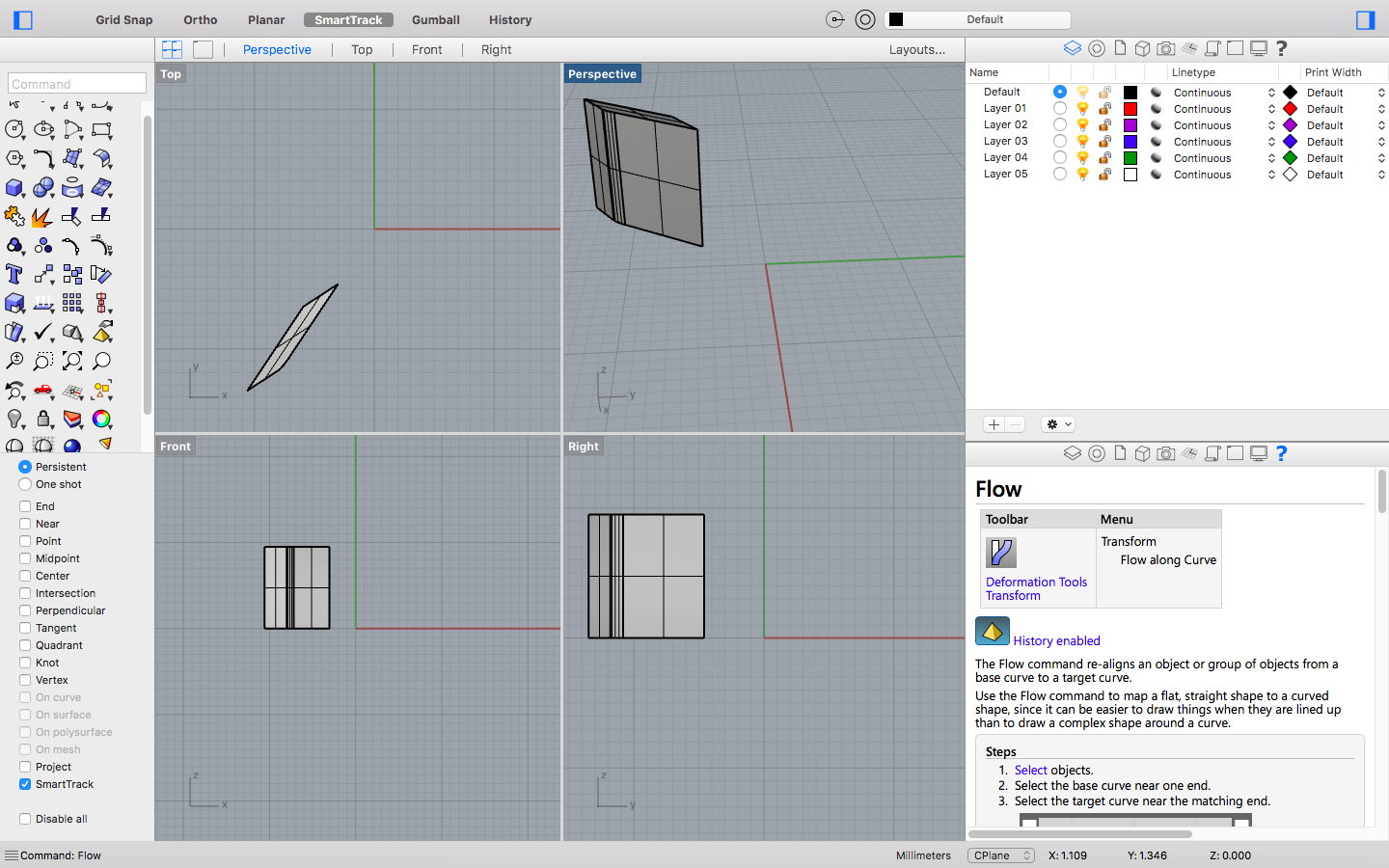2D Modeling - Raster and Vector Tools
A raster image is made of up pixels, each a different color, arranged to display an image.
A vector image is made up of paths, each with a mathematical formula (vector) that tells the path how it is shaped and what color it is bordered with or filled by.
For a layman to understand, if you can zoom in on an image and it get pixalated at the edges, then it is a raster image. But if an image has fine lines even after zooming into it, then it is a vector image.
The following image gives a good idea of what the major difference is.

Photoshop - 2D Raster
Photoshop is a Image Editor provided by Adobe. I used Photoshop to create a raster image of my project. It is a crude design. Following is some of the screenshots I took while creating the design.
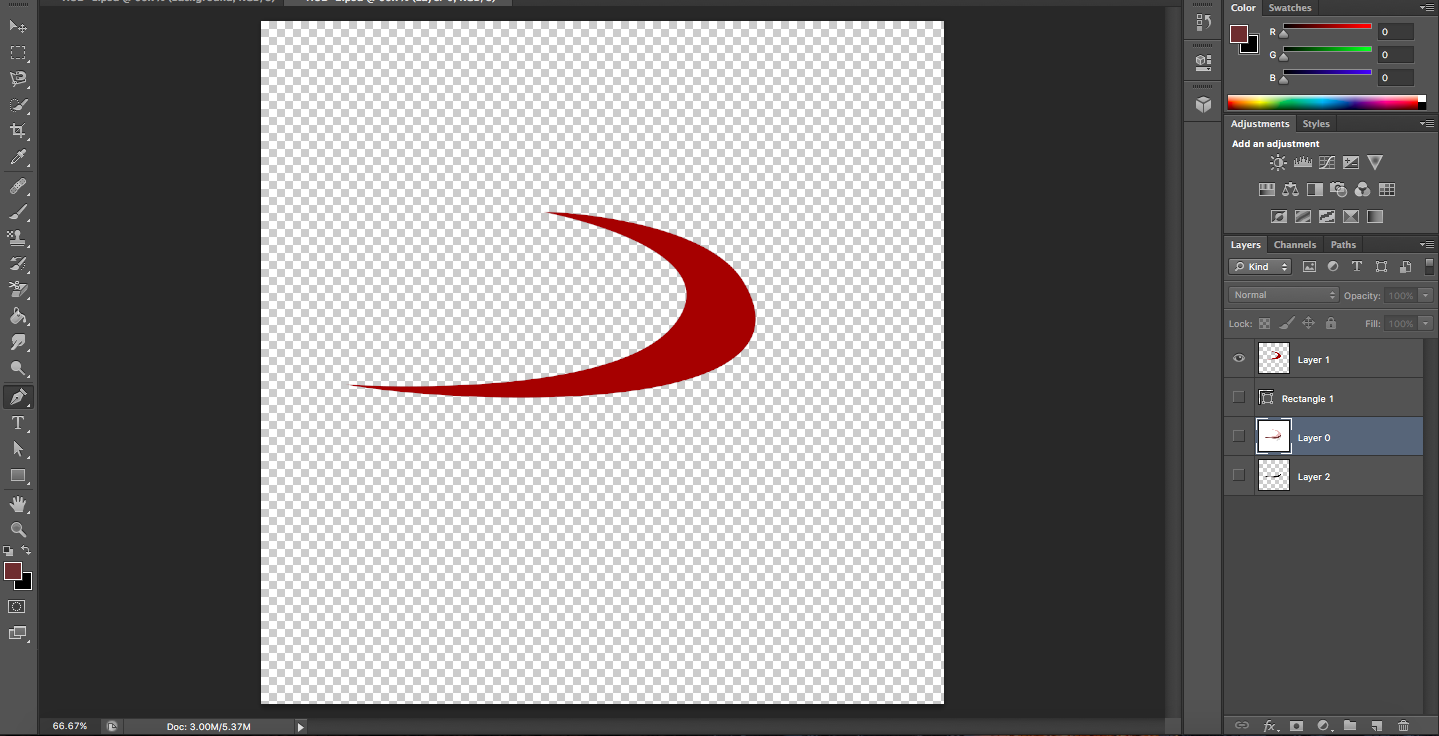
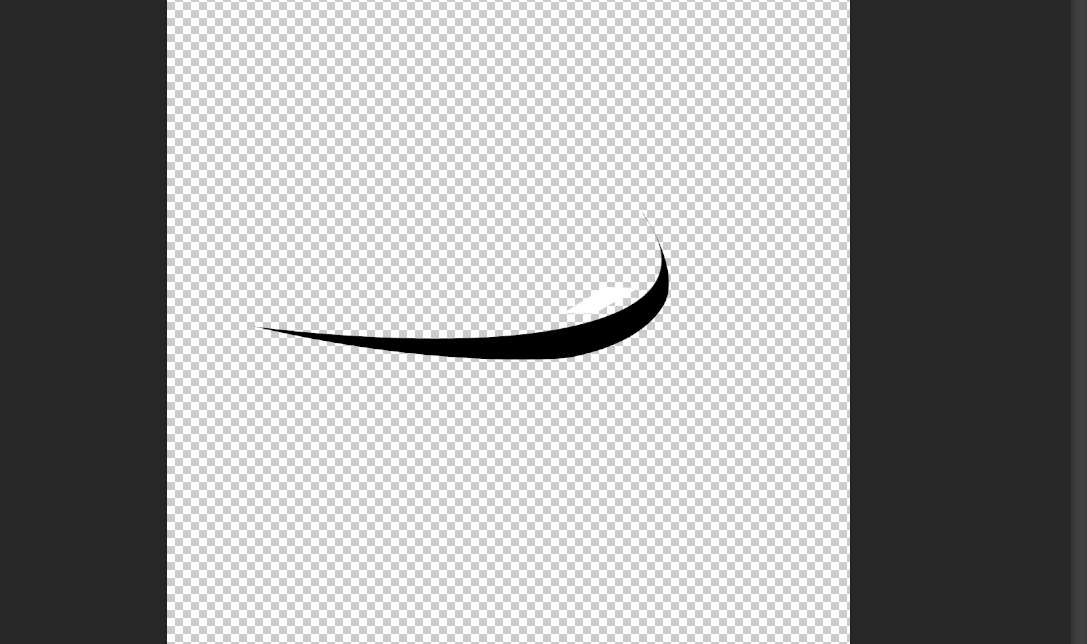
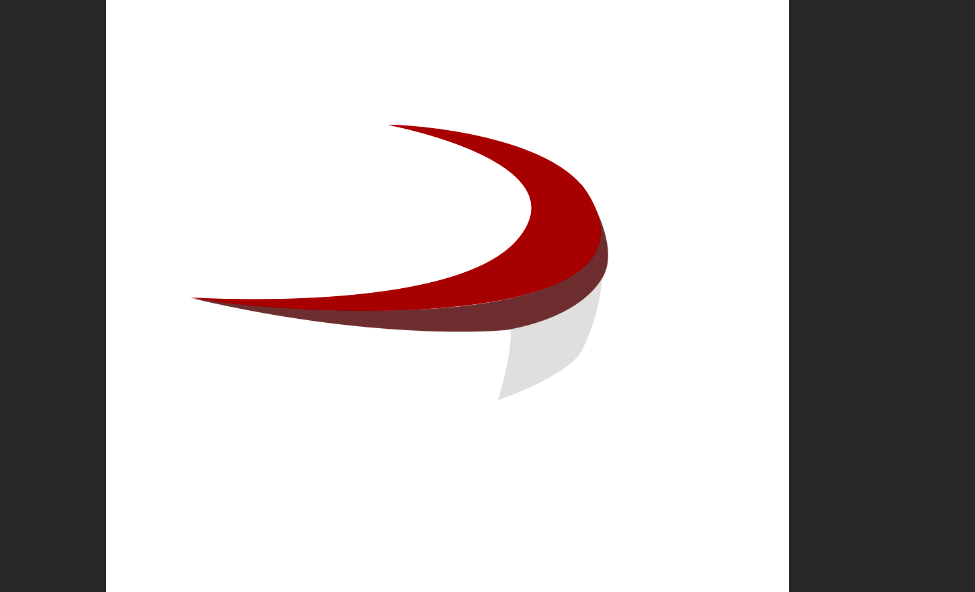
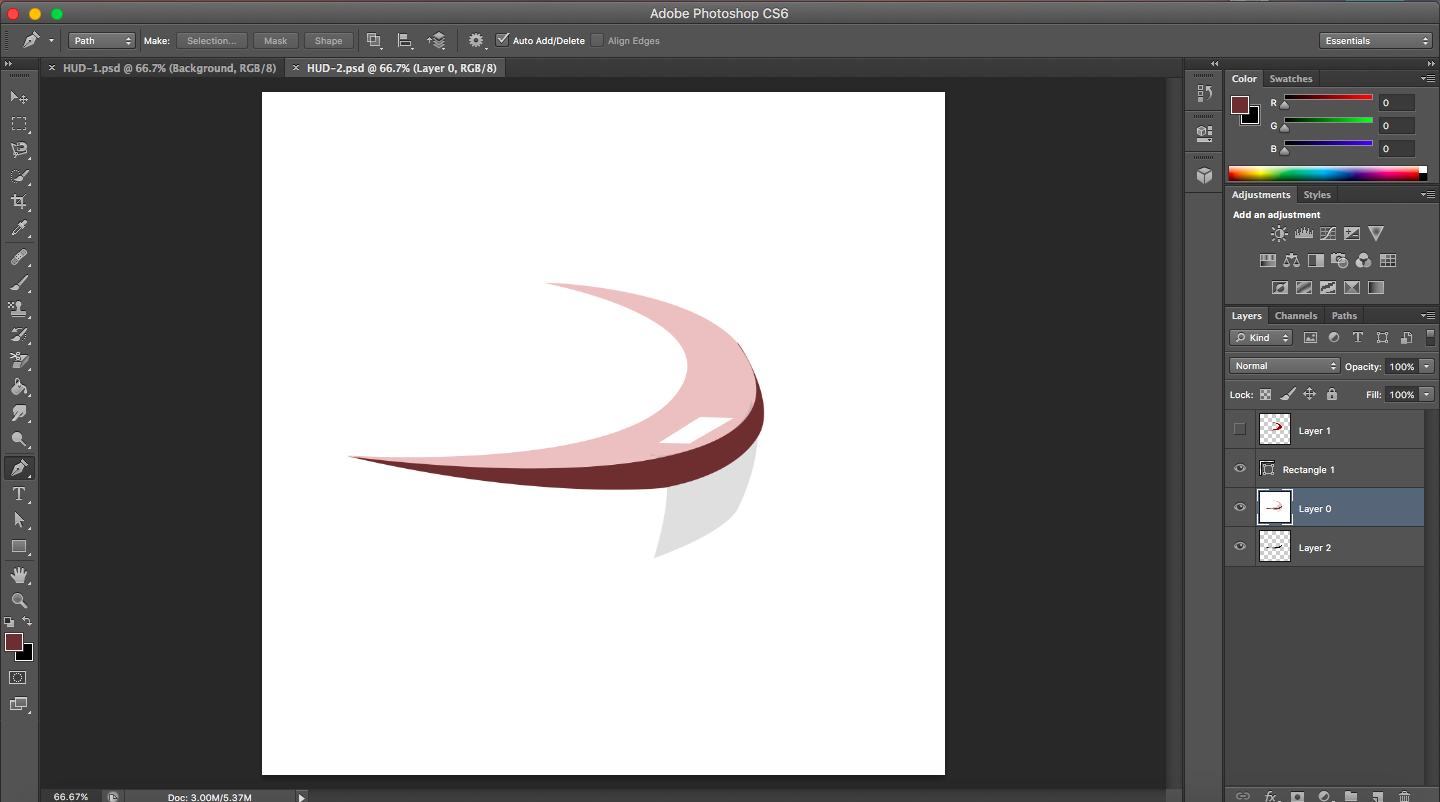
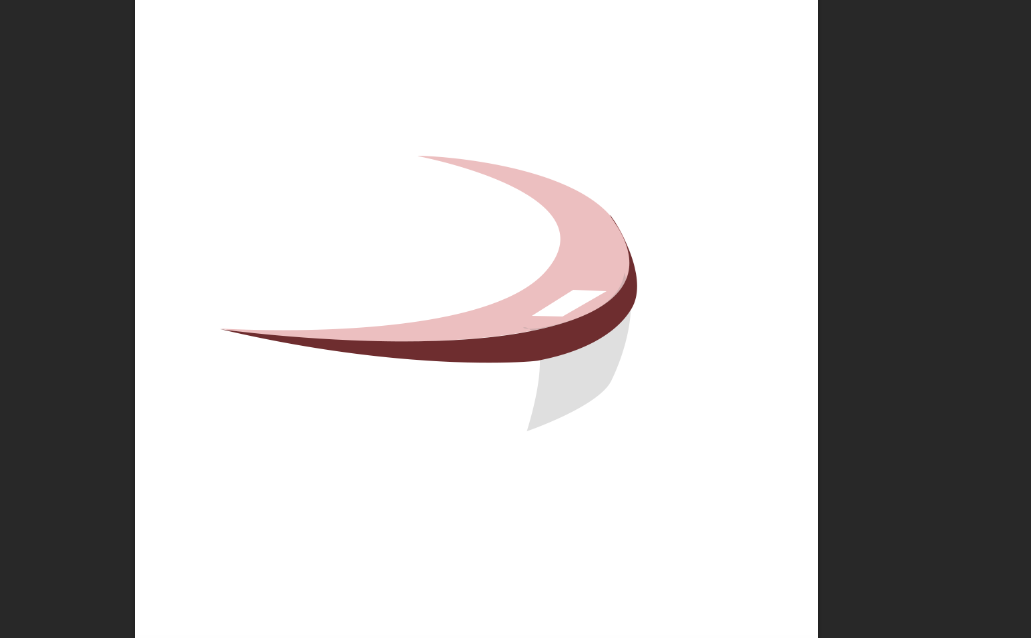
I mainly used only the pen tool for creating this. Following are some basic intro to short hands and some of the things I learned.
Cmd + Backspace -> Fill selected space with foreground color.
Cmd + D -> Remove selection
Alt + click + drag -> To deselect parts that got selected.
[ and ] -> To increase and decrease pointer size.
Clone tool -> Alt + Click to clone patterns
Art brush -> Selects color.
Gradient tool -> Based on layer and can be used to apply different gradients to colour.
Lasso tool -> Free hand selection tool.
Magnetic Lasso tool -> Selects based on color boundary along with freehand selection.
Magic tool -> Auto selection based on color boundary.
These selection tools have tolerance that can be adjusted depending upon the need.
A copy of my photoshop work is available as photoshopwork
GIMP - 2D Raster
GIMP is an open source Image Editor. I used GIMP to have comparison with Photoshop. I did not get to use most of the tools in GIMP, and did not quite get a lot of short cuts ( x -> Lets you toggle foreground color and background color). I tried out one of the tutorials provided in GIMP. Following is a gif of my screenshots
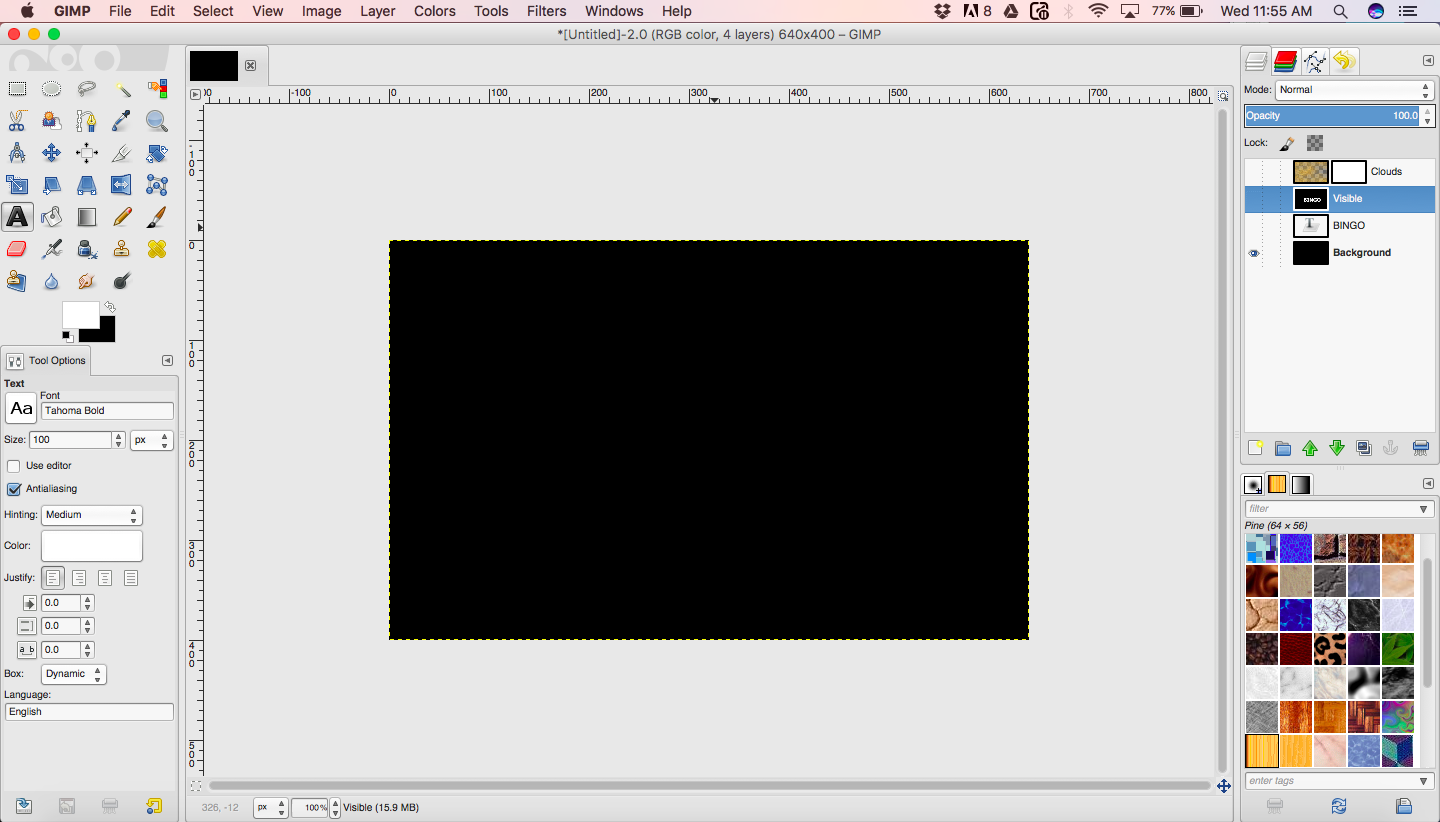
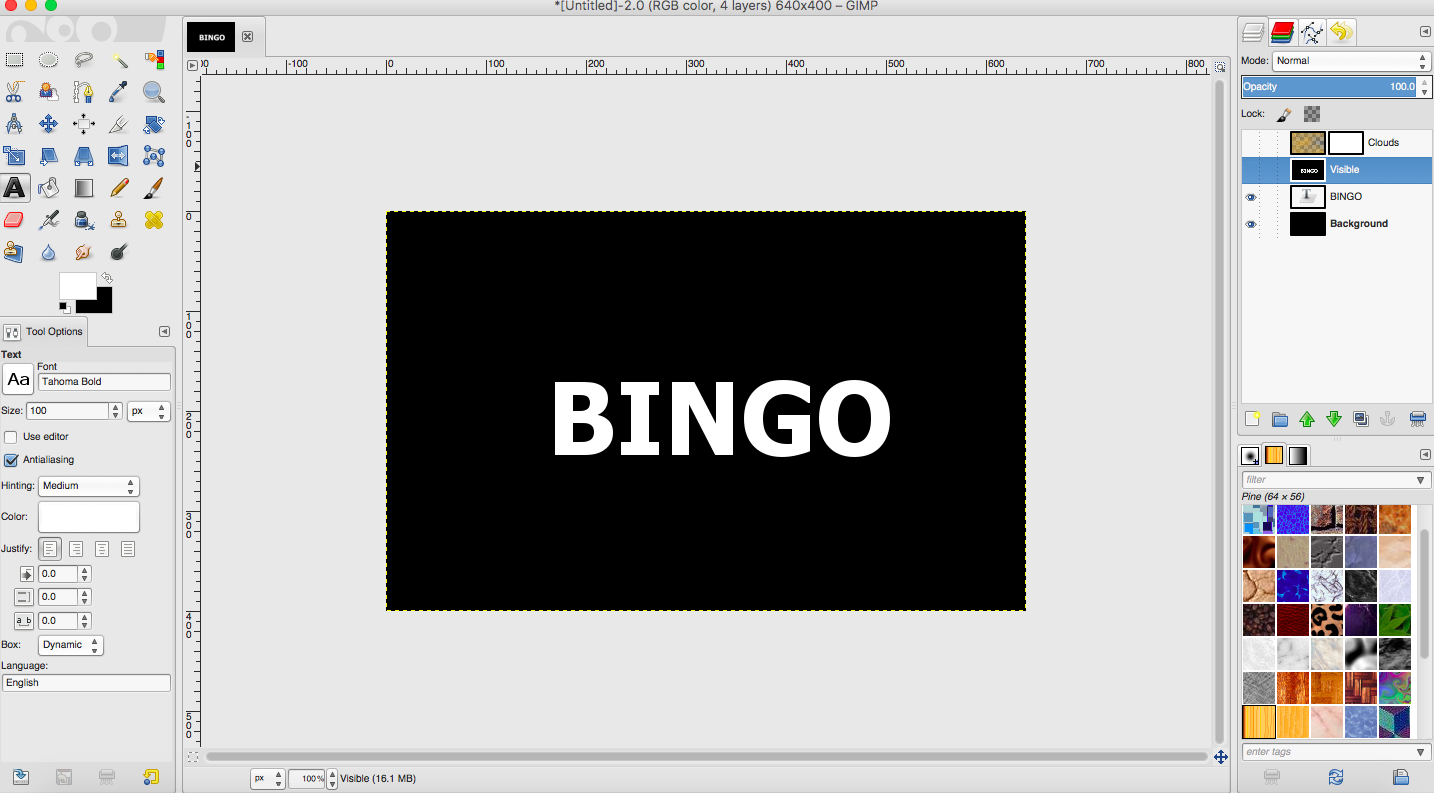
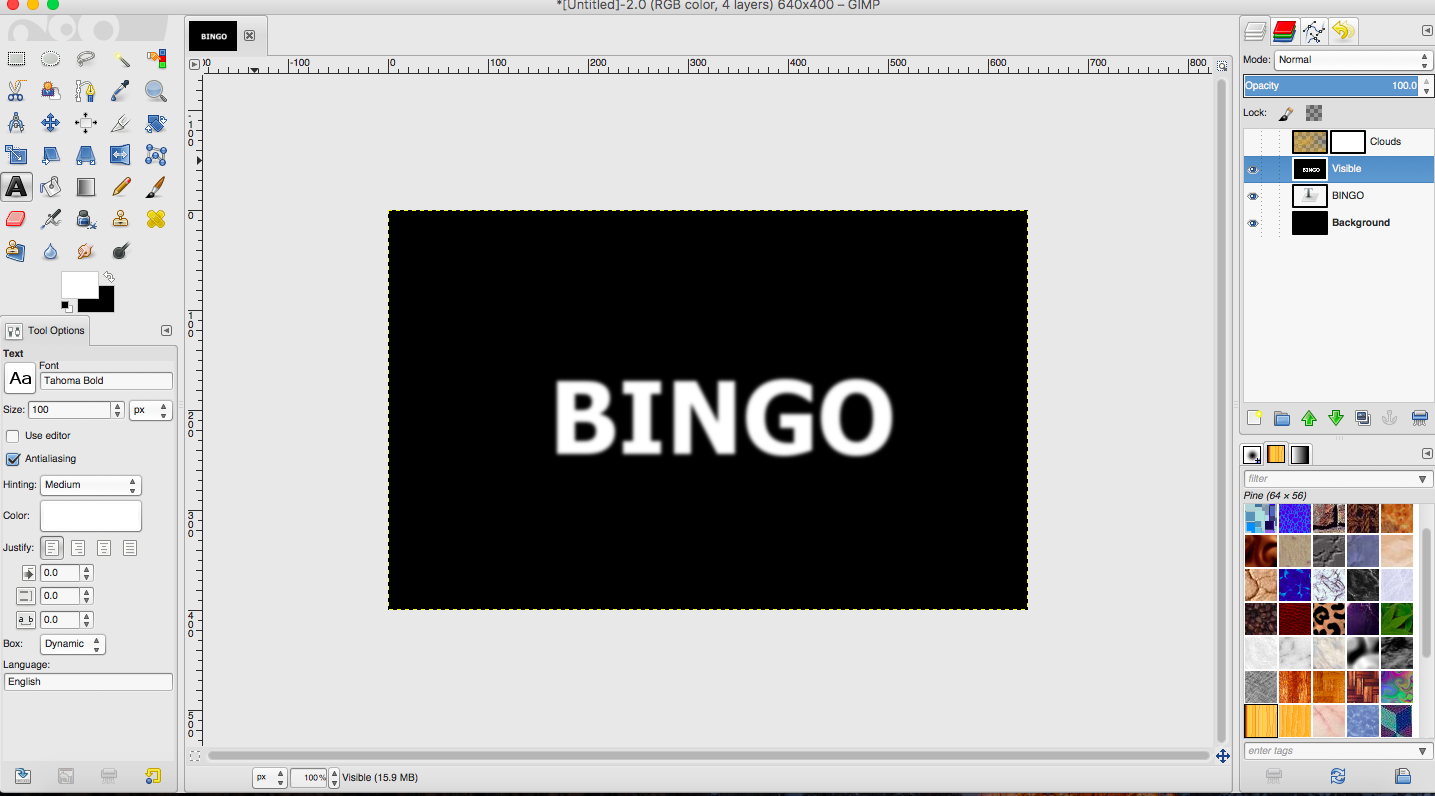
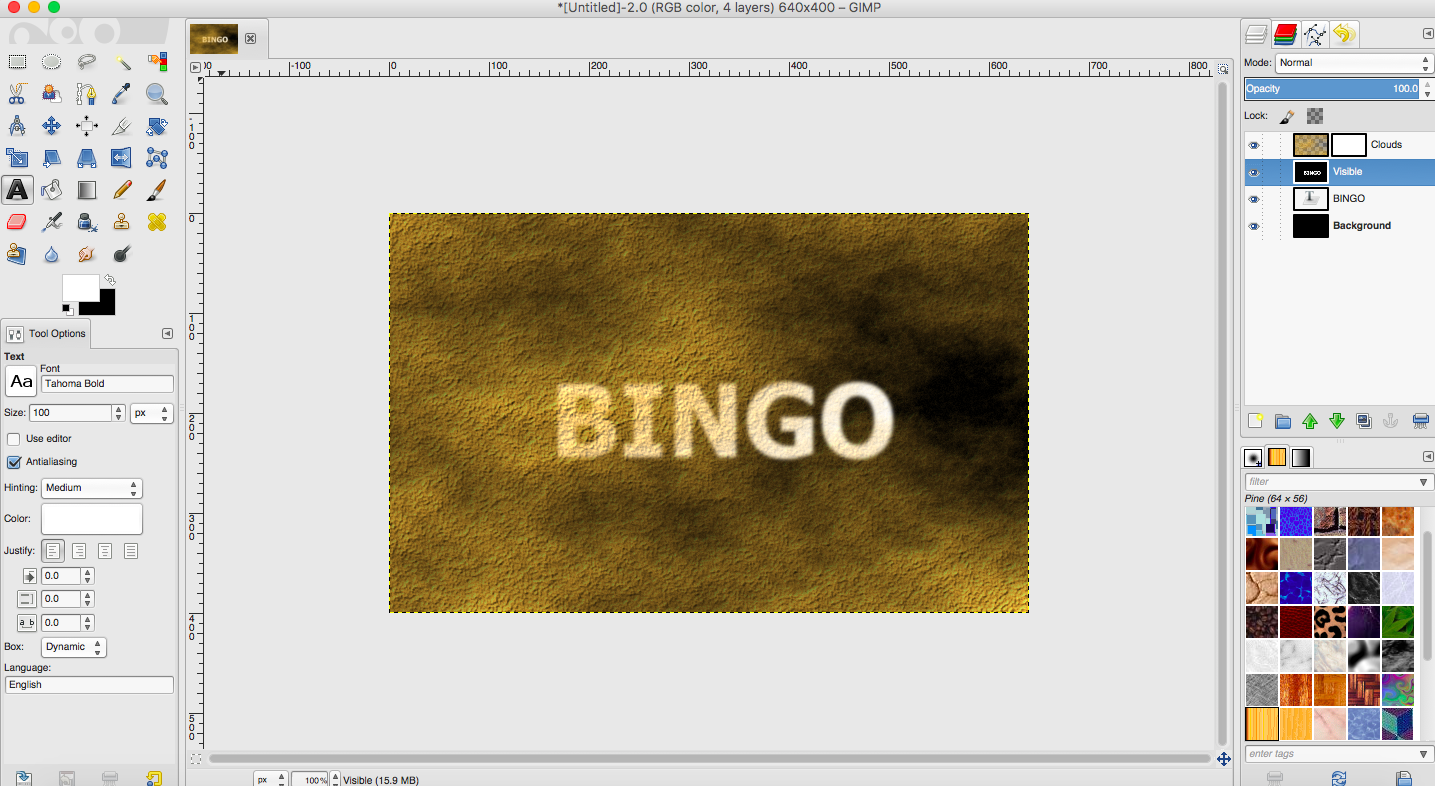
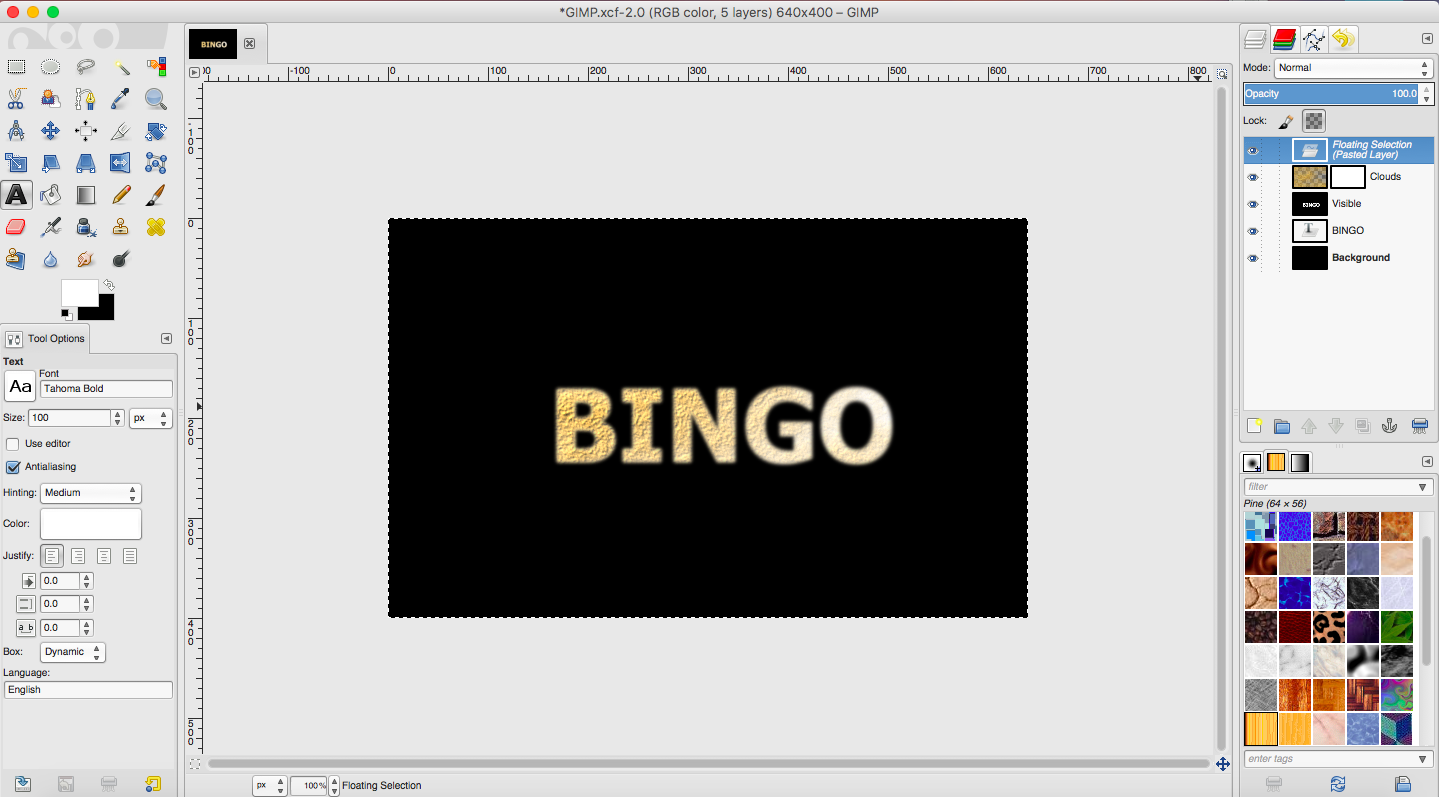
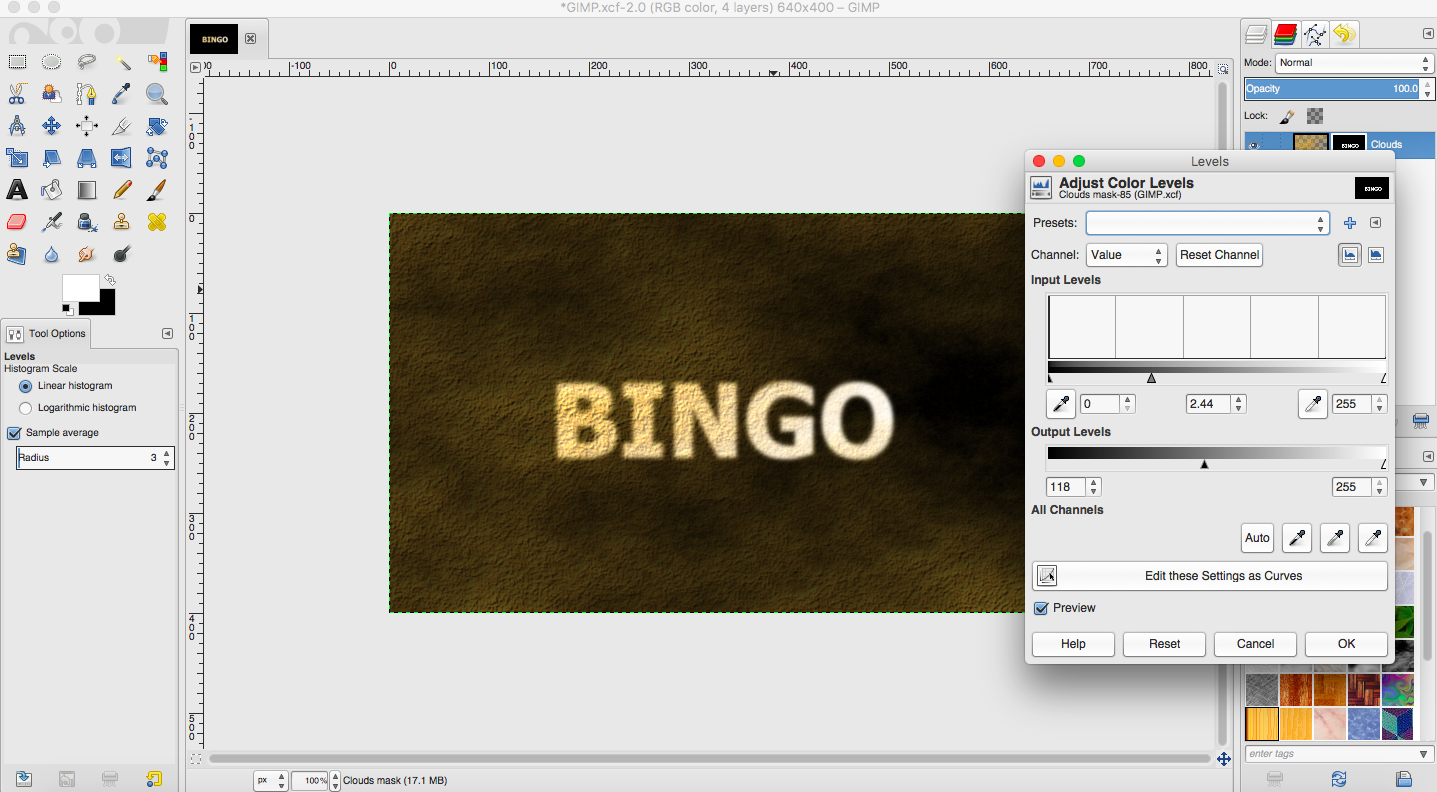
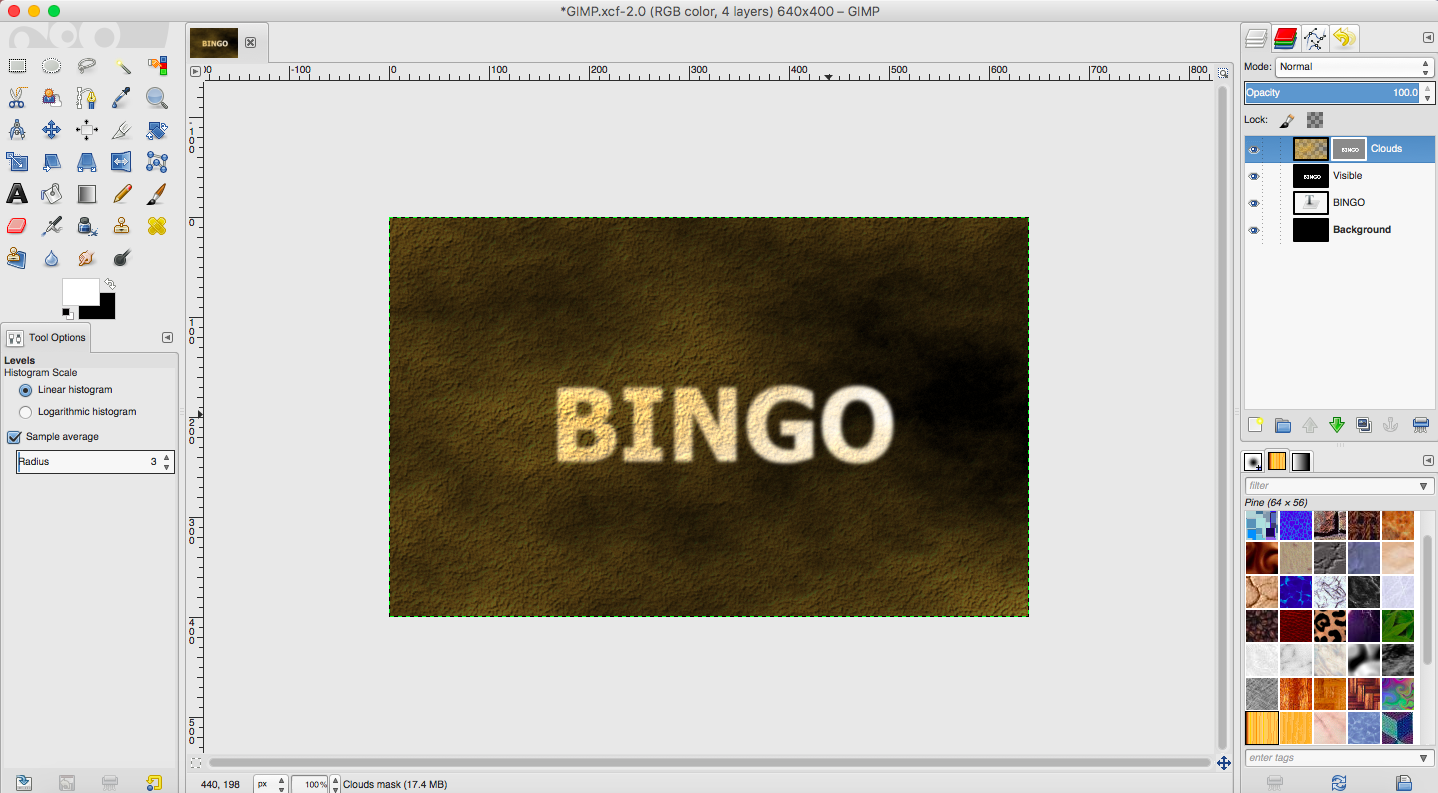
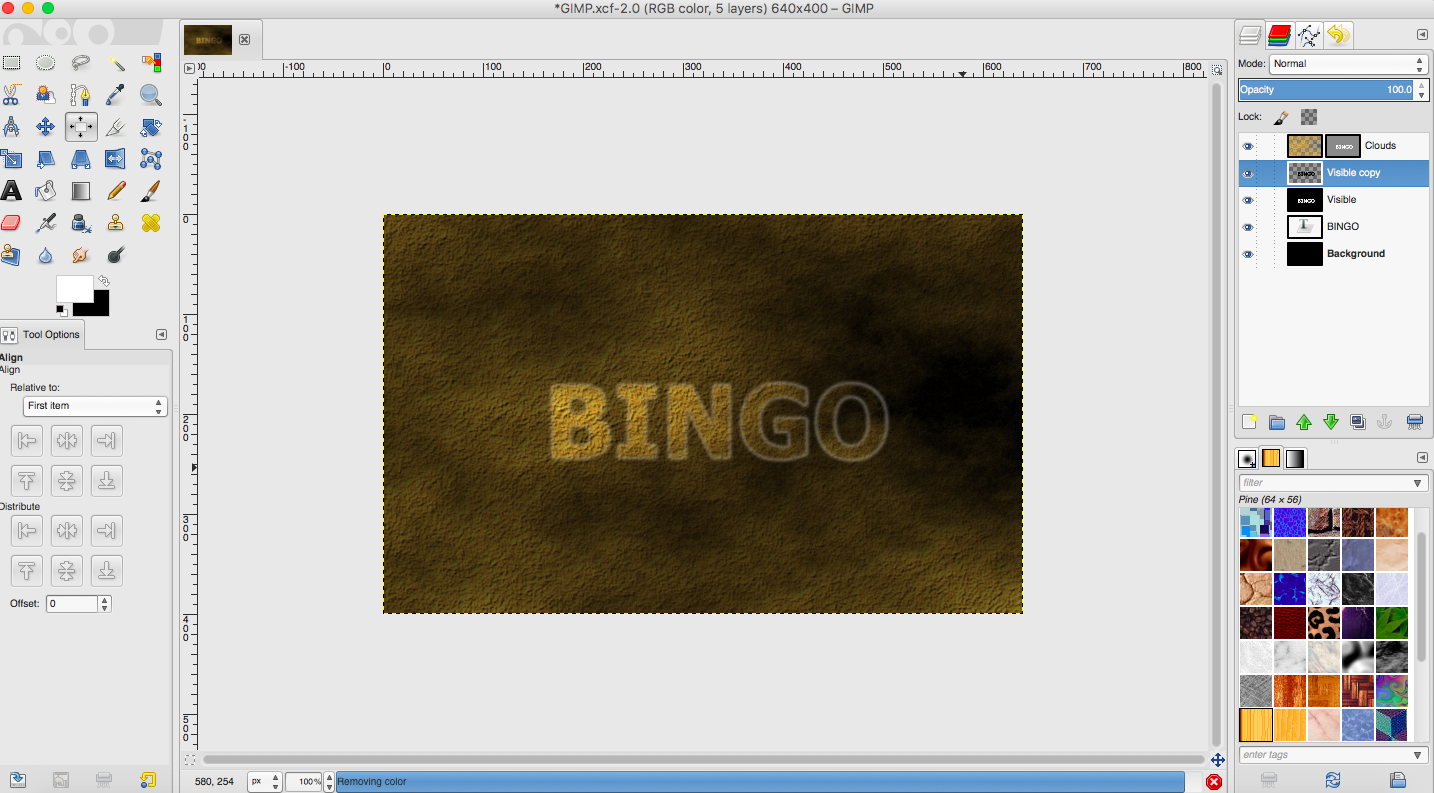
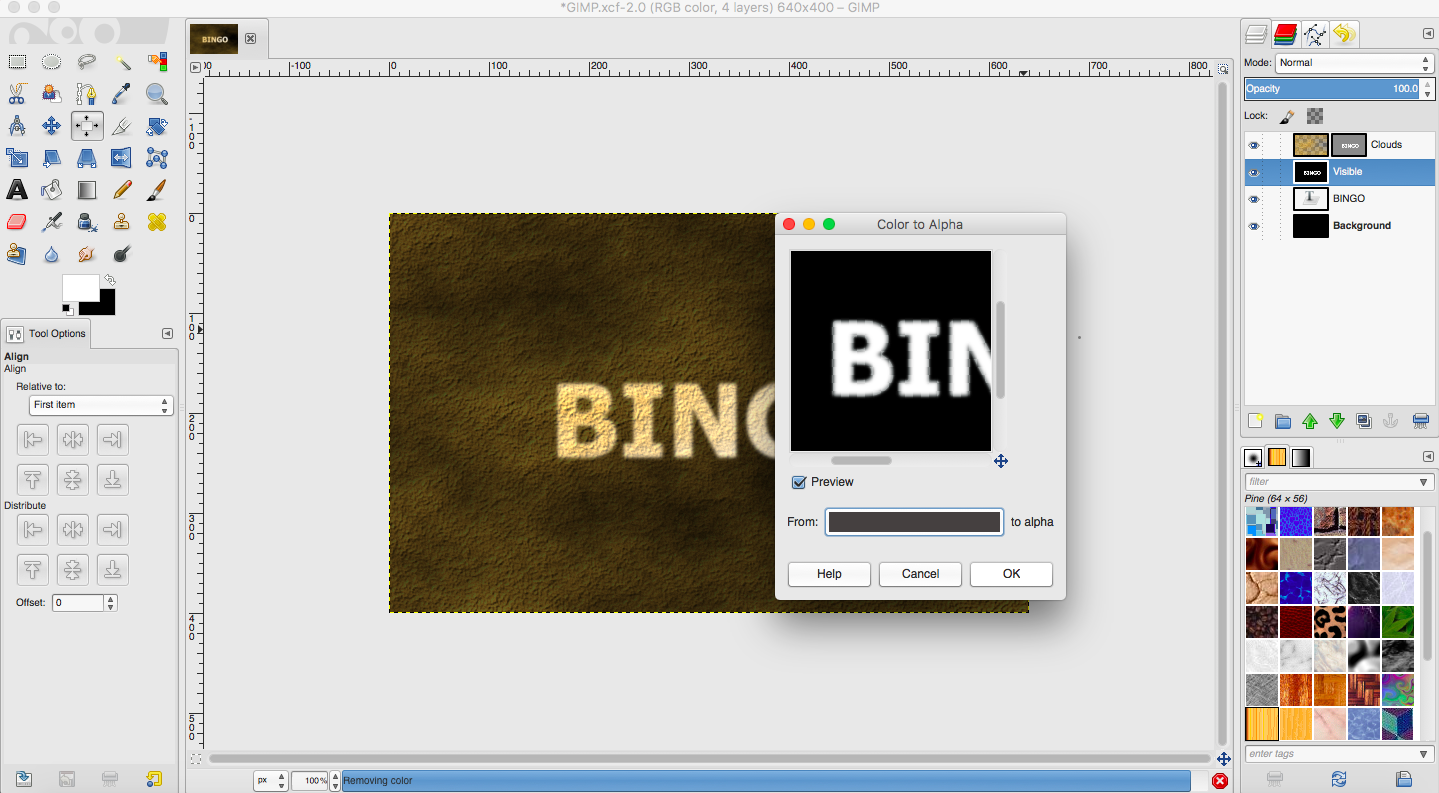
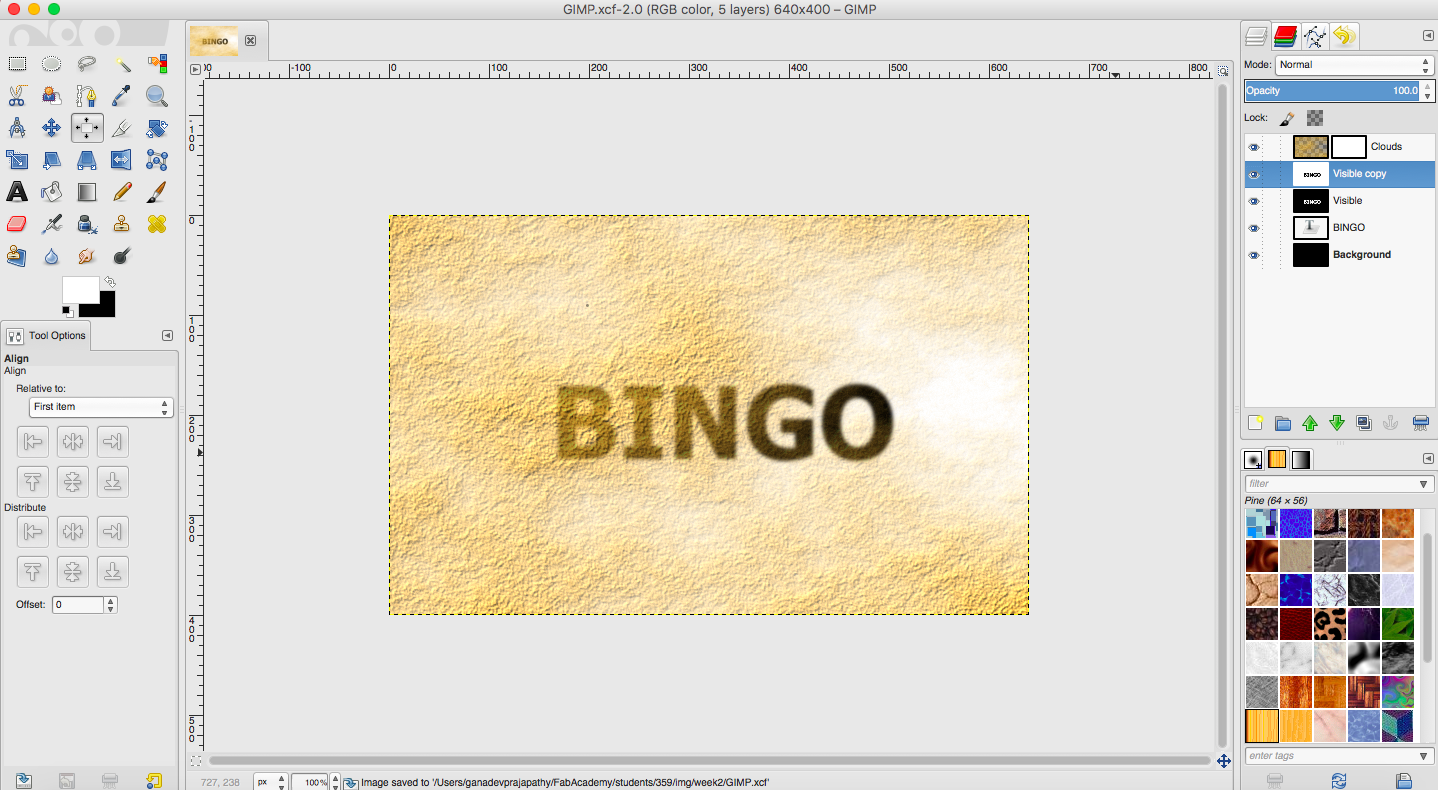
A copy of my GIMP work is available as Bingo.xcf
My Evaluation
I feel more comfortable using Photoshop than GIMP. The tools that I need were much more easier to get to. GIMP even though it looks easy, I couldnt start of without hitting the tutorials.
Inkscape - 2D Vector
Inkscape is an open-source vector graphics editor which uses Scalable Vector Graphics (SVG), an open XML-based W3C standard, as the native format. Its a pretty straight forward and intuitive tool.
To create my work, I started off with creating a circle, put another star at the middle. I then went on to path -> Union after selecting both the circle and star. There are boolean functions available in Inkscape such as Union, Intersection, Difference, Exclusion, Divion, etc. I tried using some of these boolean function to create the logo. I also played with the pen tool in Inkscape.
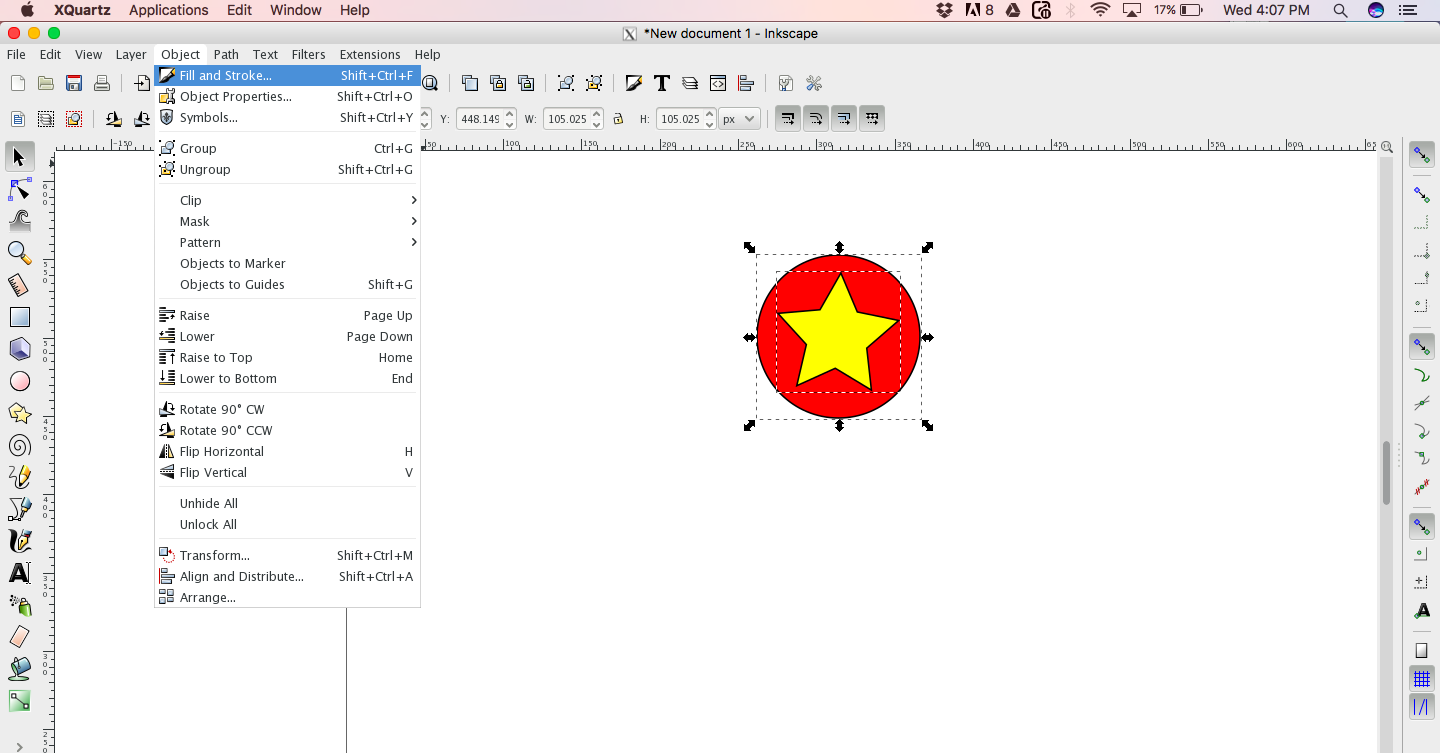
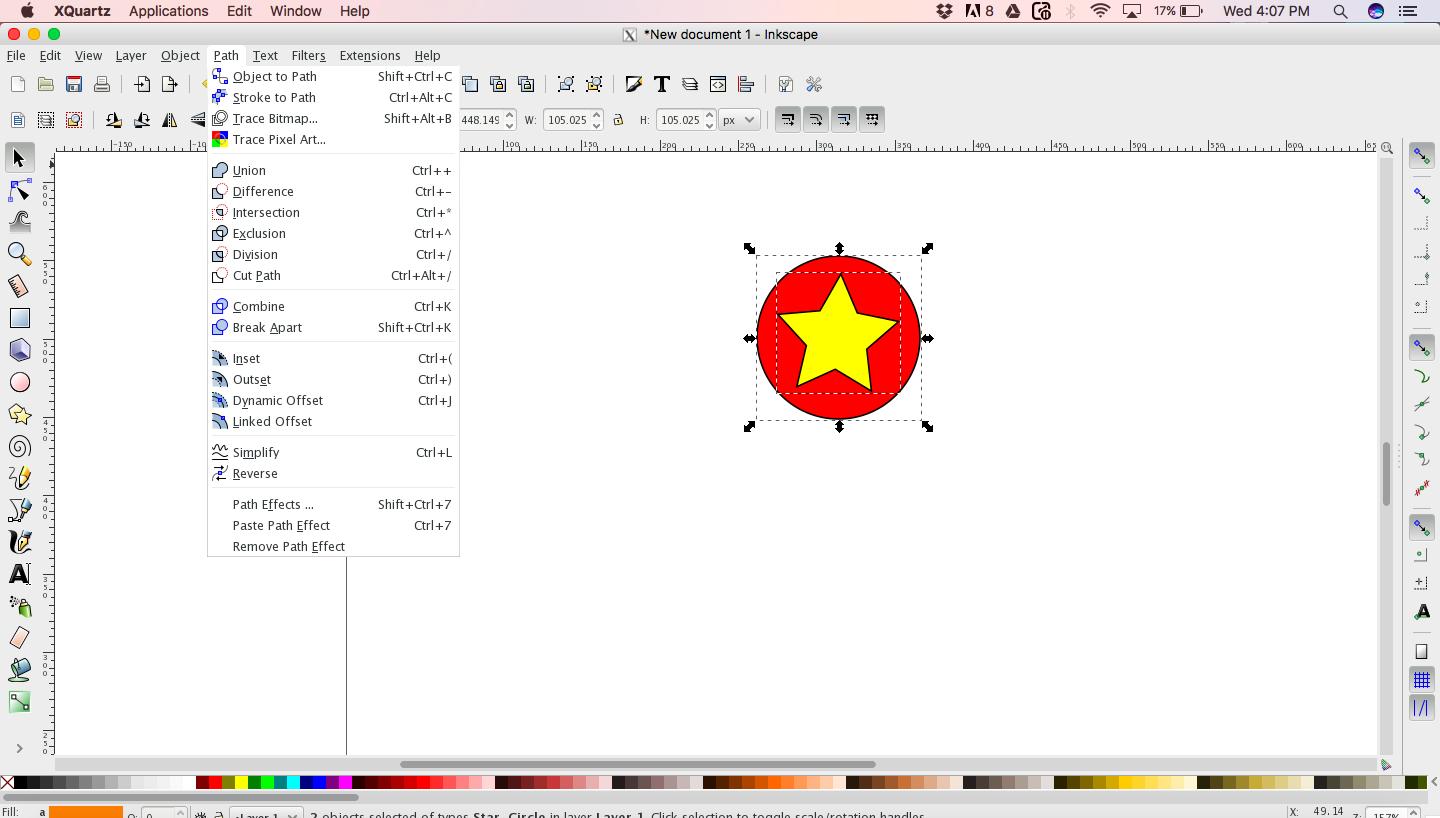
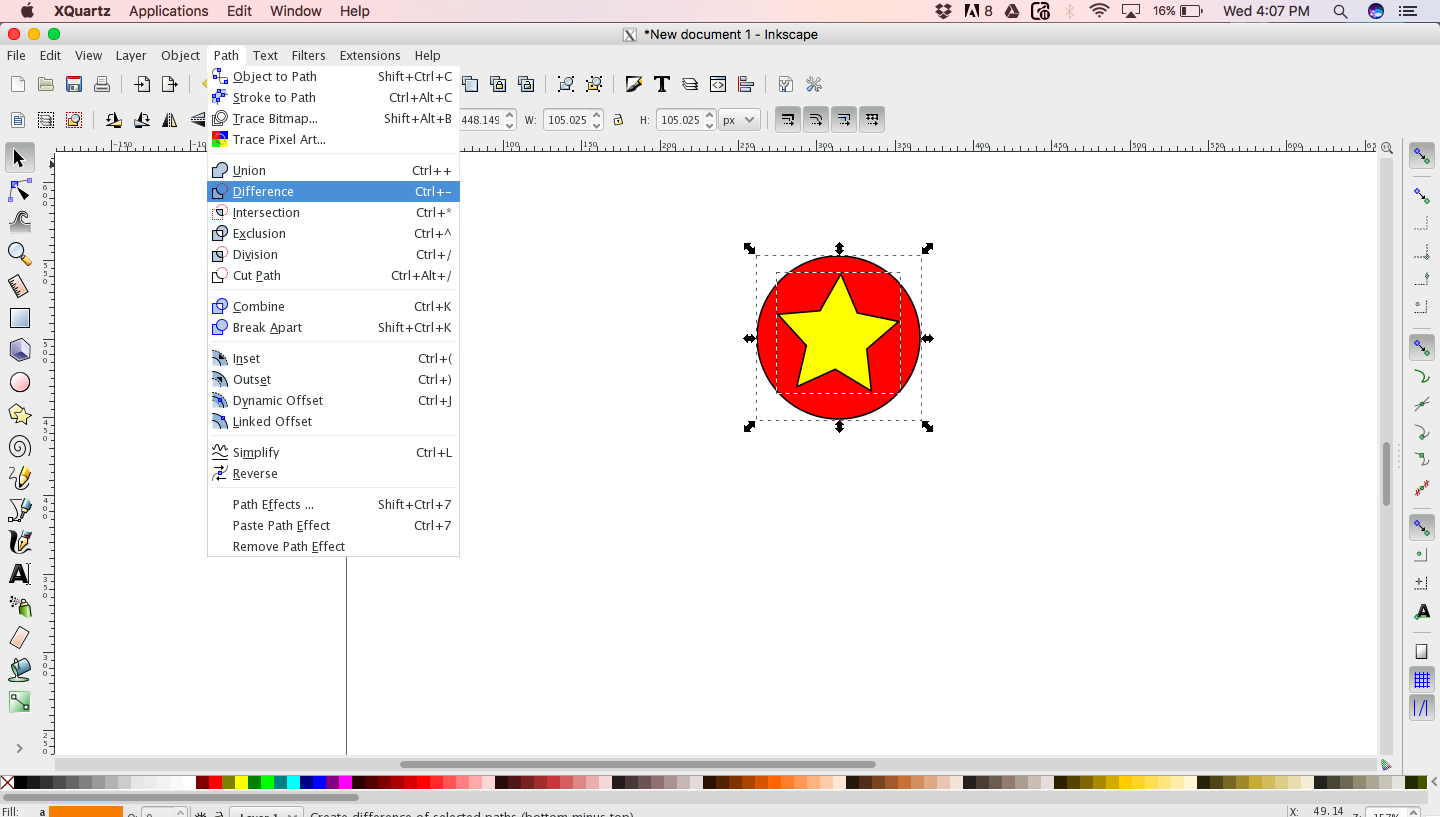
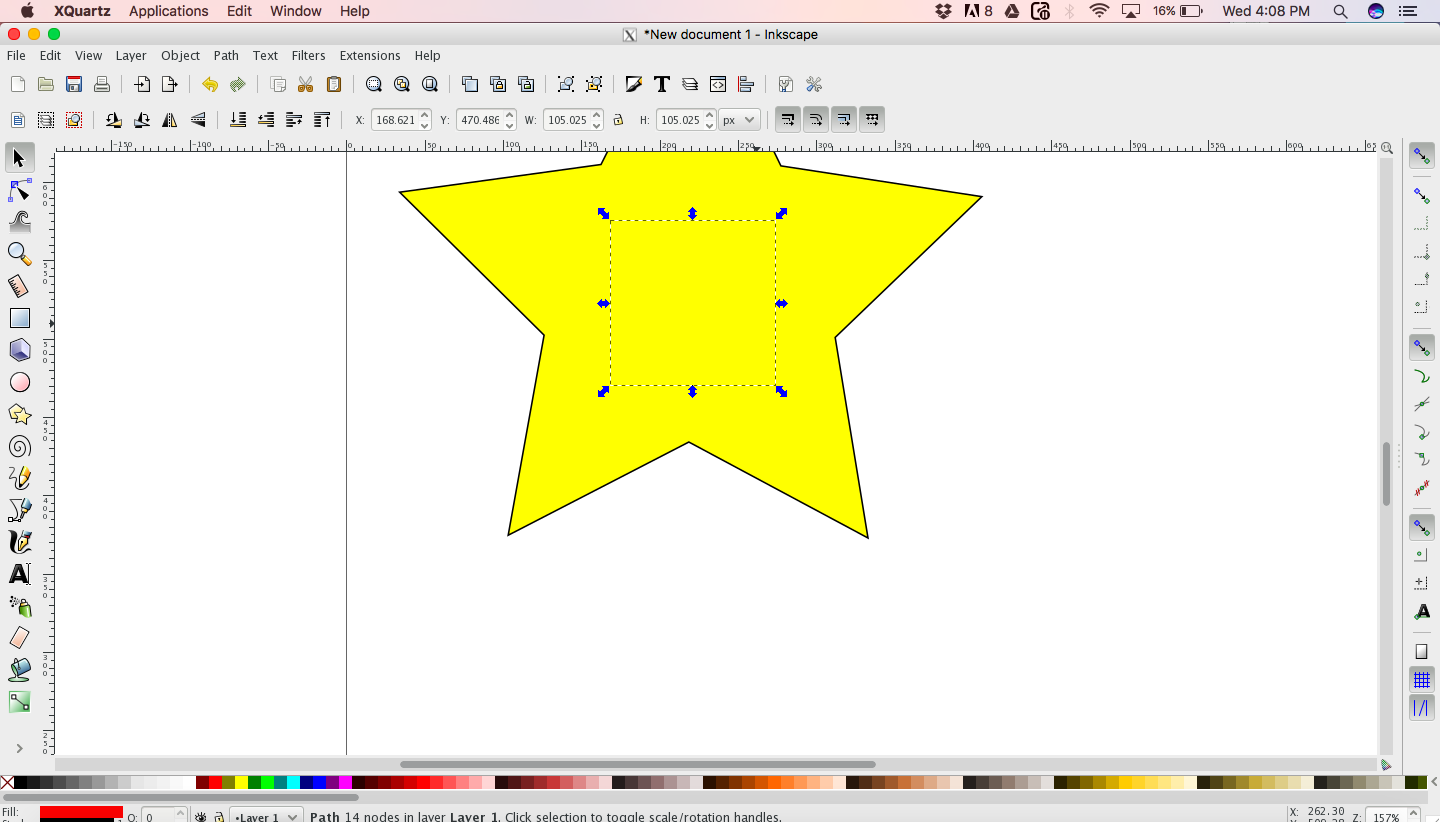
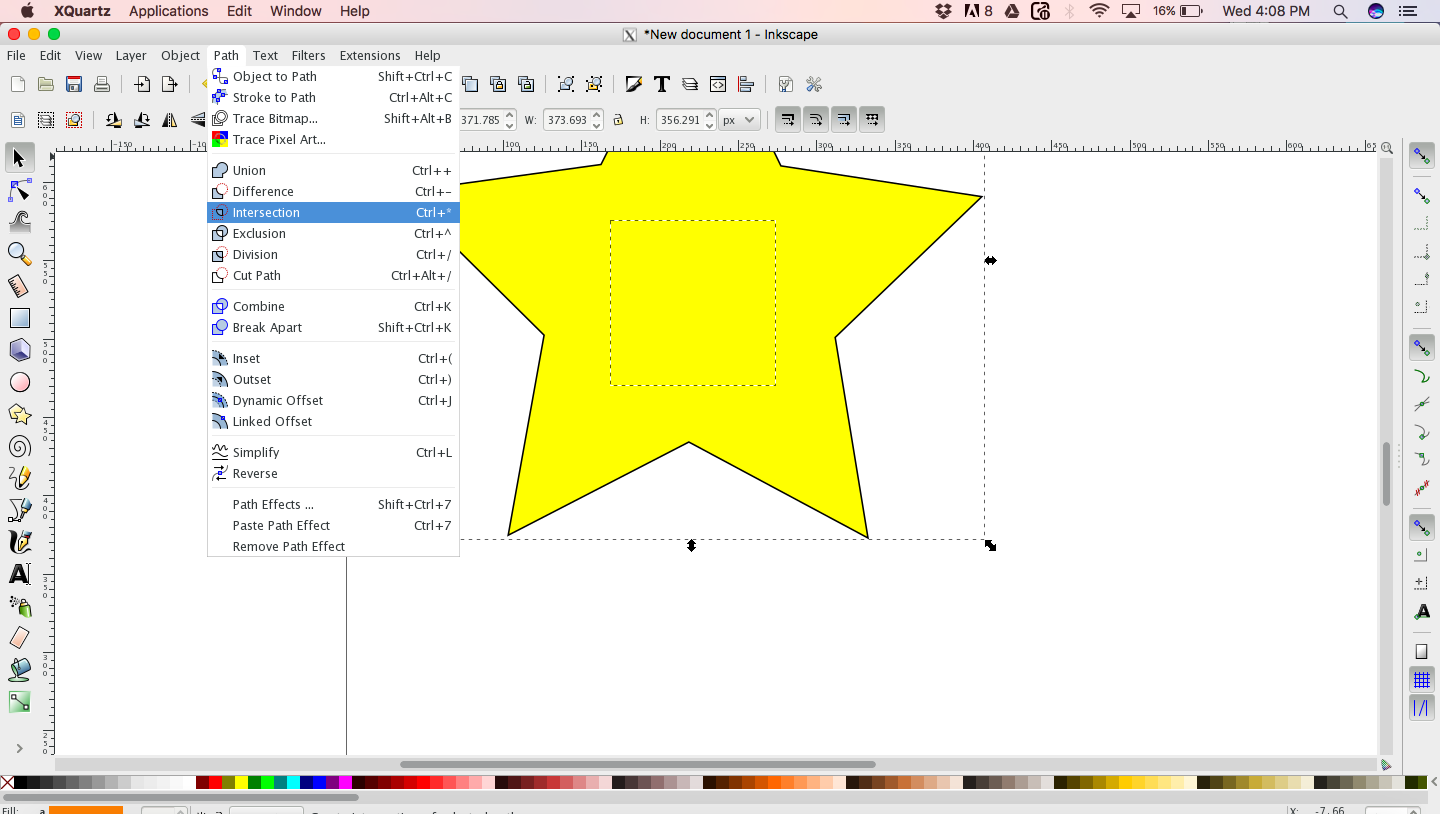
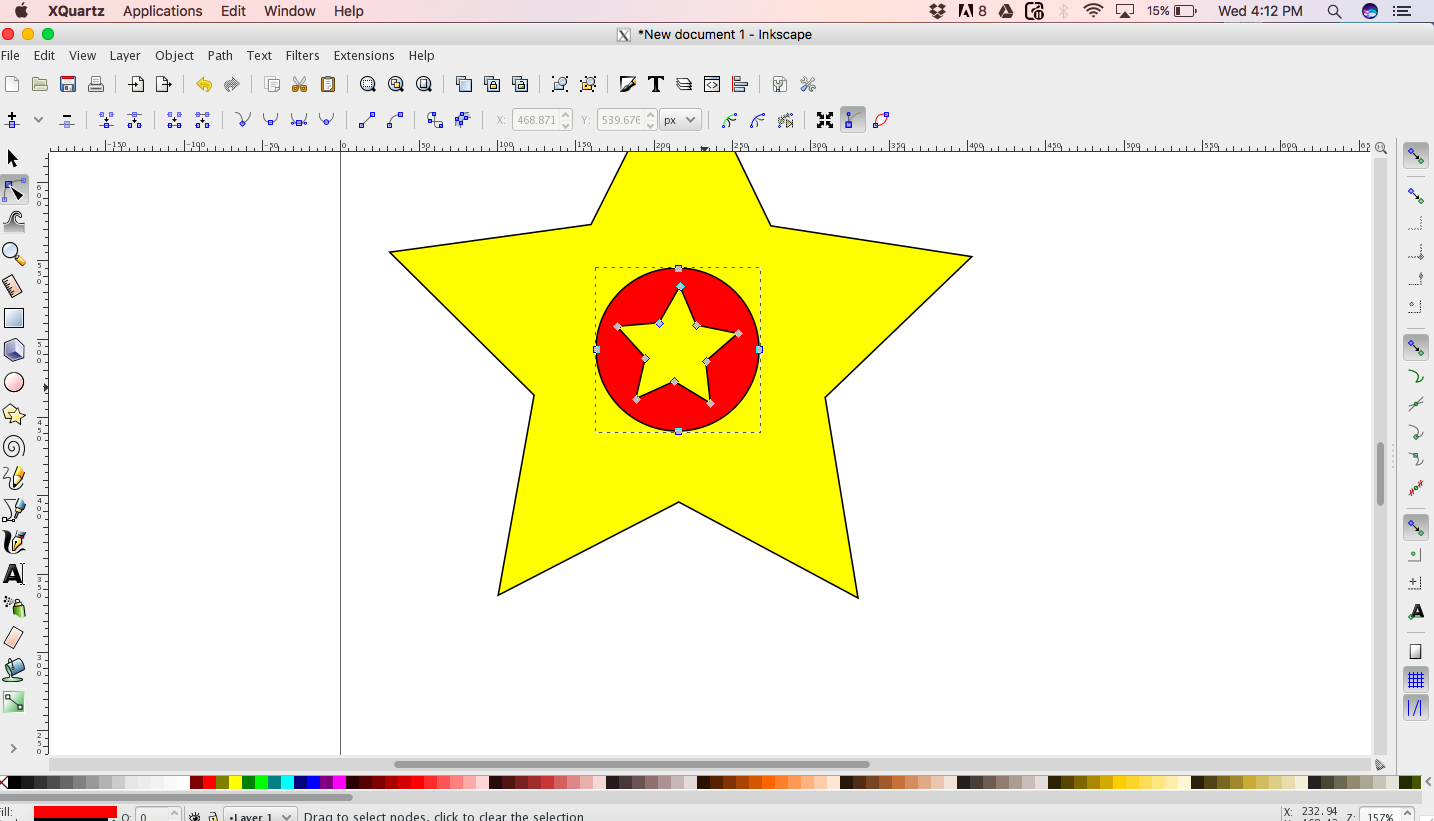
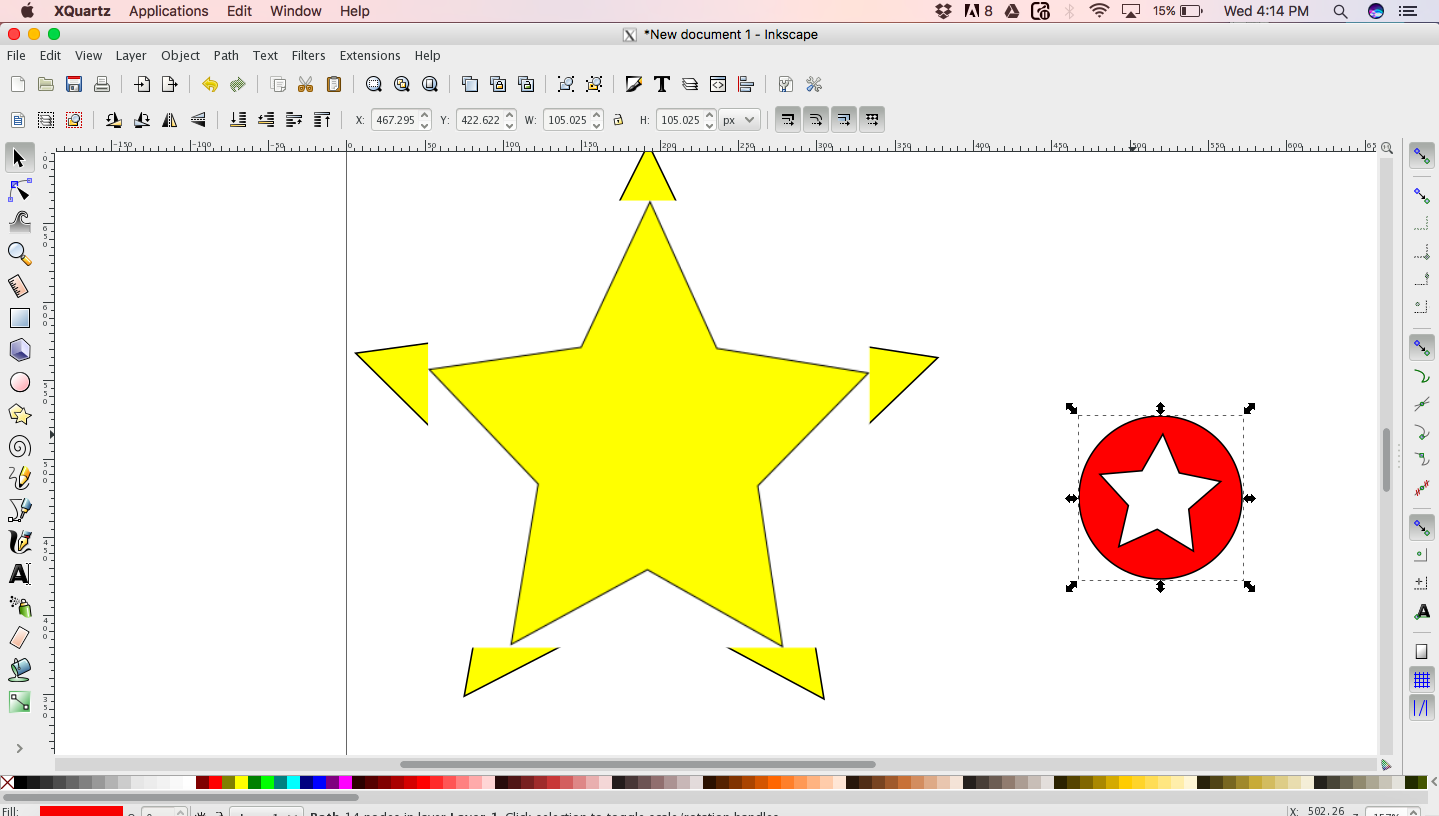
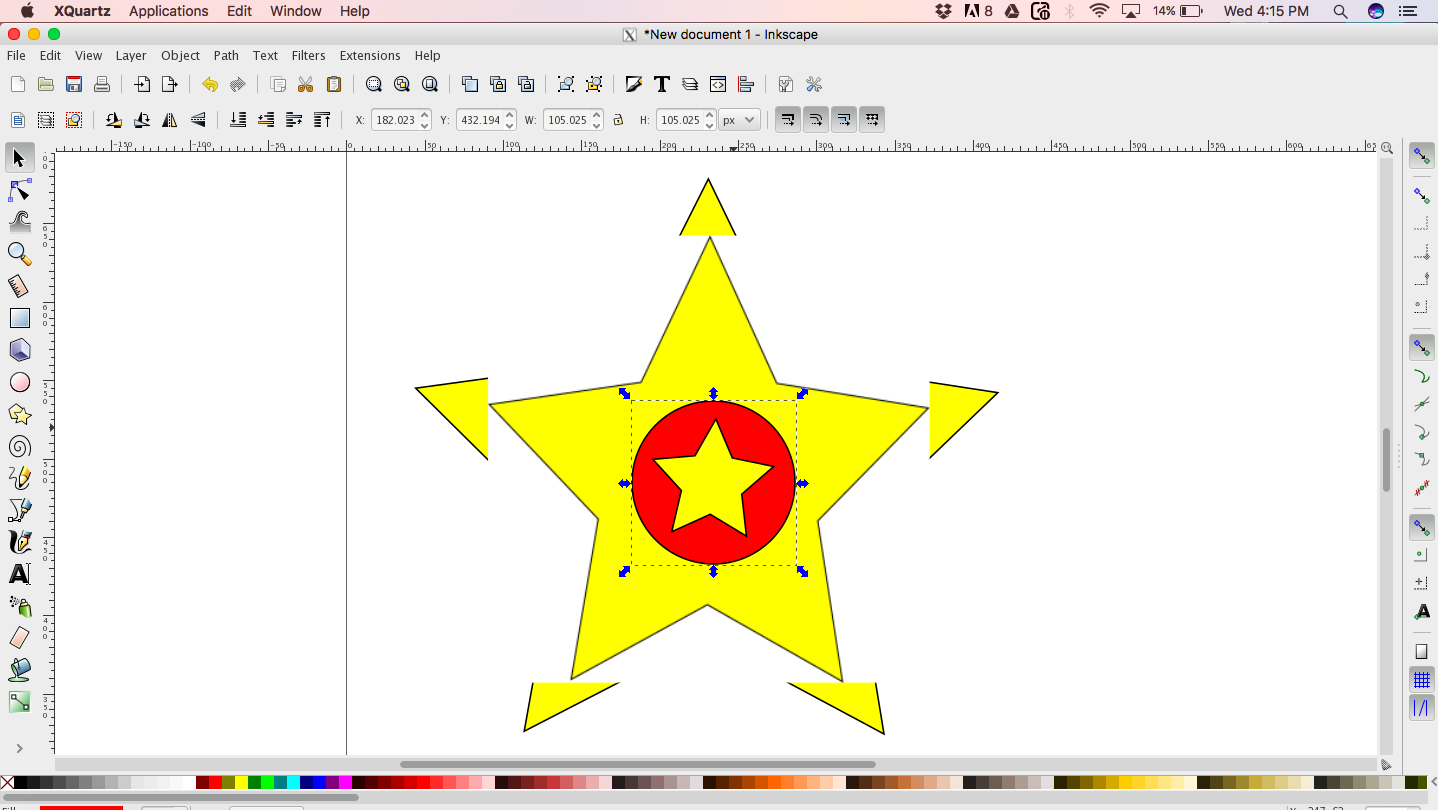
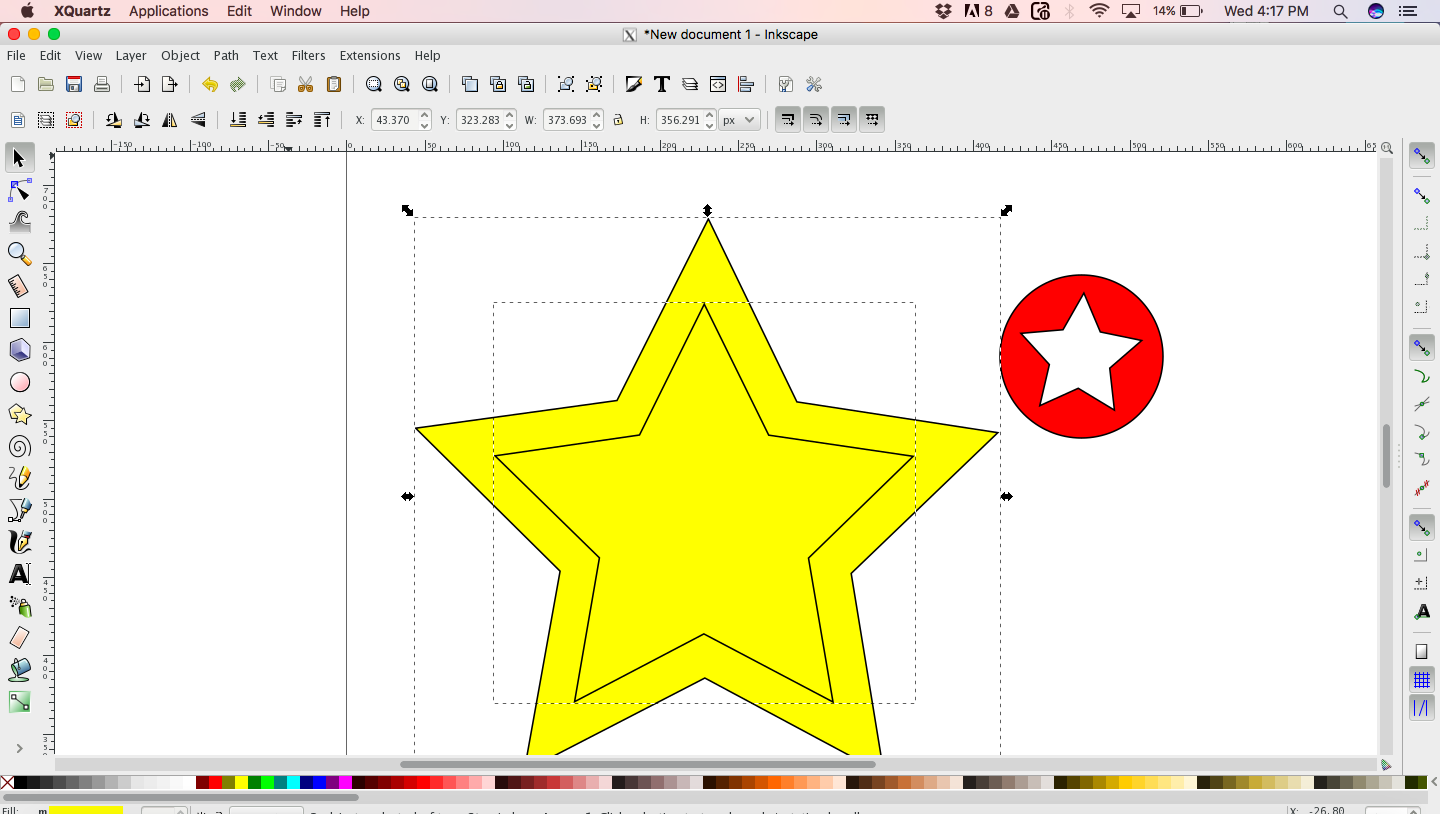
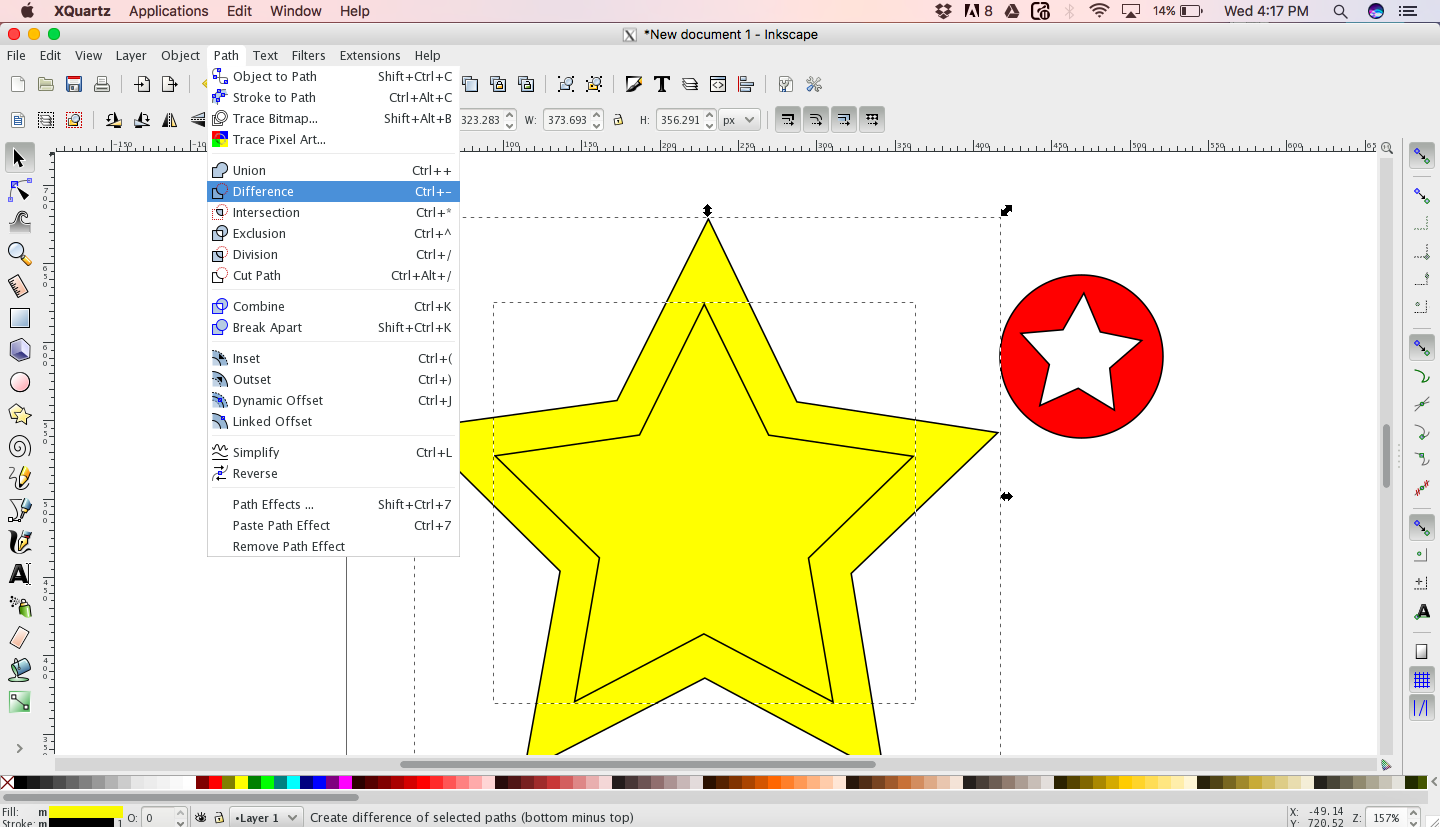
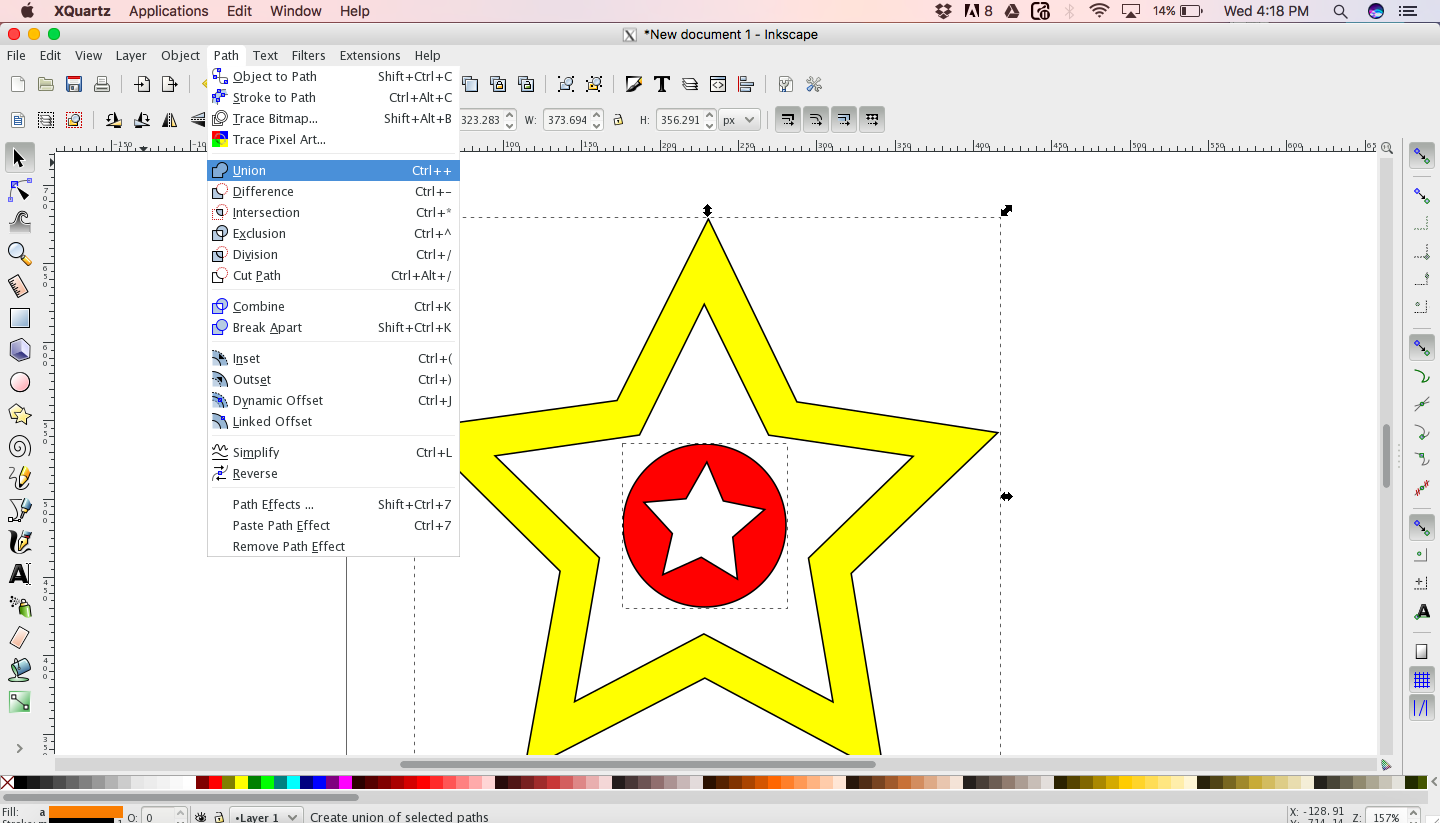
A copy of my Inkscape work is available as Star.svg
FreeCAD - 2D Vector
What I created using FreeCAD was a 3D object and I was able to create 2D Vector page for all the perspective views of the object that are provided. Check out screenshot. I was not able to save that file separately and it was saved as a bundle with the 3D file. It got a bit confusing for me, and I skipped it to be tried out later.
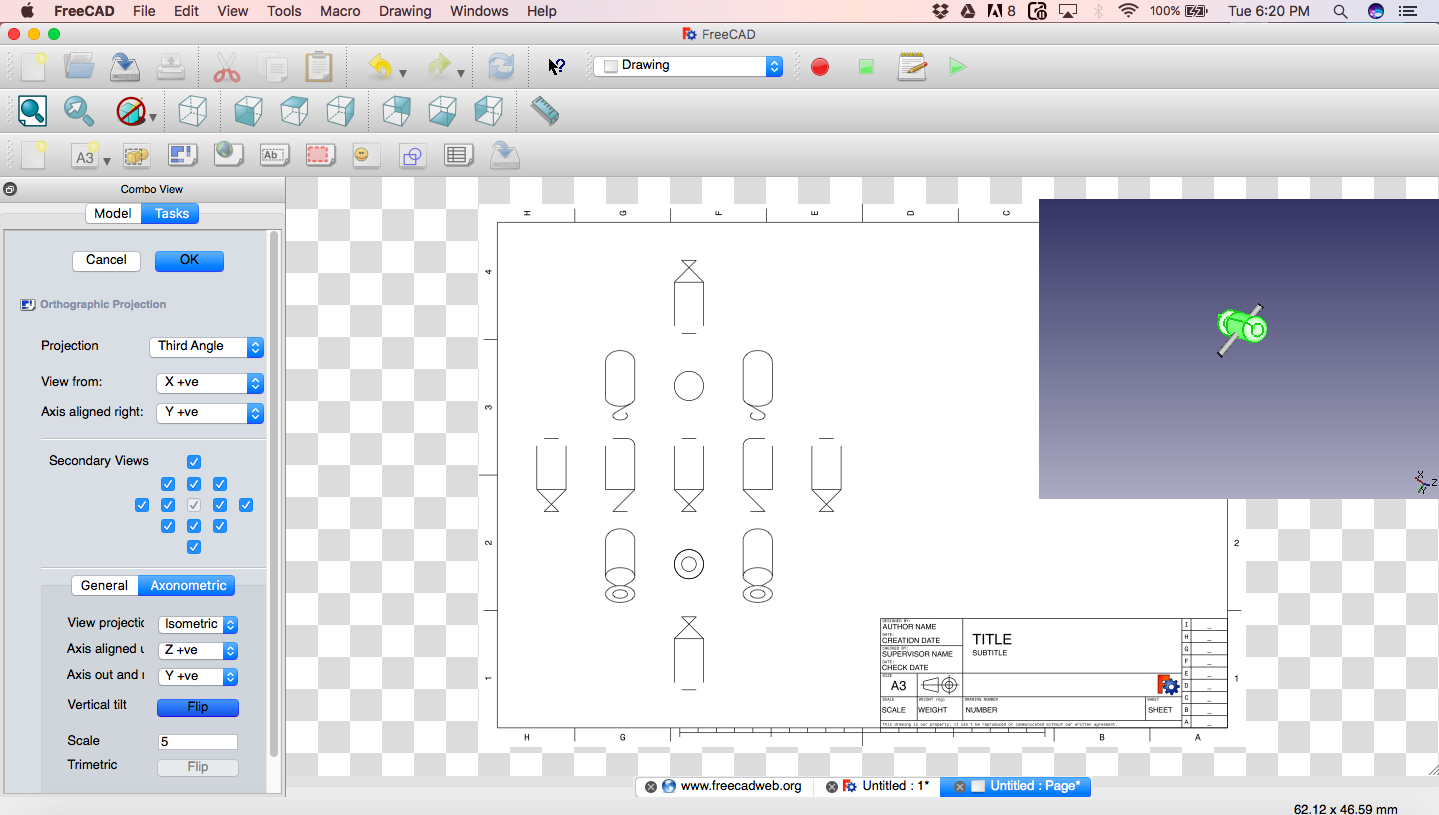
My Evaluation
Both Inkscape as well as FreeCAD are exceptional tools. But I think I will use Inkscape for 2D Vector designing because its easier.